Conversions - Master, Conversions - Tags/Objects
This page describes the Conversions - Master and Conversions - Tags/Objects settings in the System module. For clarity, the term "Object" has been used in this description.
---
The Conversions - Master and Conversions - Tags/Objects settings together allow you to change the Code in an Object record. The Object in all transactions such as Quotations, Orders, Invoices, Deliveries and Nominal Ledger Transactions will be changed as well. For example, using these settings, you can change Object "A" in every record in which it has been used to Object "AA". Follow these steps:
- Change to the System module and open the Conversions - Tags/Objects setting. Enter each pair of old and new Object Codes as shown in the illustration below. In the example illustrated, we will change "A" (the old Object Code) to "AA" (the new Object Code):
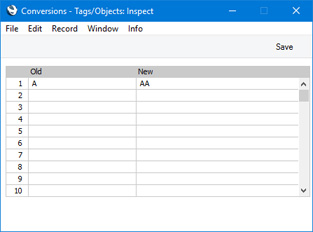
The new Object Code does not have to exist in the Object register. In this example, if "AA" is not an existing Object Code, Object Code "A" will be changed to "AA" by the conversion process and so "A" will no longer exist. If "AA" is an existing Object Code, Object "A" will be deleted. In effect, this will mean that you are merging "A" with "AA".
- Remaining in the System module, open the Conversions - Master setting and select the Convert Tags/Objects option:
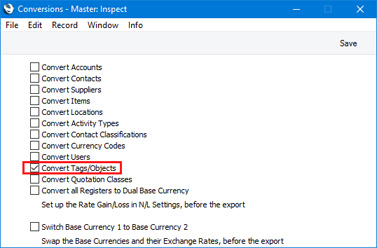
- Make a text or timed back-up of your database and quit Standard ERP.
- Remove the Standard ERP database file (named "Hansa.HDB") from the folder or directory containing your Standard ERP application.
- Launch Standard ERP again. Because there is now no "Hansa.HDB" file, the 'Welcome to Standard ERP' window will appear. Select the [Restore from Backup] option.
- When the 'Import files available' window appears, choose to import the back-up file that you created in step 3.
- During the import process, Object records will be updated as required. References to the old Currency will be replaced with the new Currency in all records (including Sales, Purchase and Nominal Ledger transactions and Sales Order records).
Note that use of the old Object Code in some settings (settings of types 1 and 2 as described here) will not be updated. Examples include Transaction Settings and Payment Modes. You will need to update these settings yourself to ensure that they contain valid Object Codes.
- Return to the Conversions - Master setting in the System module and turn off the option to Convert Tags/Objects.
- Return to the Conversions - Tags/Objects setting and delete everything line by line.
If you have more than one Company in your database, you must repeat steps 1 and 2 above in every Company in which the conversion is to take place. In all other Companies, leave the Conversions - Tags/Objects setting empty and do not tick any of the options in the Conversions - Master setting. If you want a different conversion to take place in another Company, enter old and new Object Codes in the Conversions - Tags/Objects setting in that Company as necessary, and select the option to
Convert Tags/Objects in the Conversions - Master setting in that Company as well.
If the Tag/Object register is shared, you should repeat steps 1 and 2 above in every Company that shares it. For example, if you have three Companies and Companies 2 and 3 are sharing the Tag/Object register, follow steps 1 and 2 in Companies 2 and 3.
If the Tag/Object register is shared and is stored in Company 0 (i.e. in the Shared Registers setting in the Technics module, the In Company field is empty), you should again repeat steps 1 and 2 above in every Company that shares the register. Then, follow the procedure described above, but replace steps 5 and 6 with the following:
- Launch Standard ERP again. Because there is now no "Hansa.HDB" file, the 'Welcome to Standard ERP' window will appear. Then:
- Close the 'Welcome to Standard ERP window using the close box .
- You will be prompted to enter a new Company: a Code and Name will be sufficient. Press [Save].
- You will be presented with a blank screen: quit Standard ERP and restart.
- Repeat steps 1 and 2.
- Ensure you are in the System module and use the 'Automatic' or 'Manual file search' import functions to import the back-up file that you created in step 3.
Steps 1 and 2 will cause the old Object to be replaced by the new one in every register (e.g. in Sales, Purchase and Nominal Ledger transactions and Sales Order records, etc) in the relevant Companies. The new step 5 will cause the old Object Code to be replaced by the new one in the Tag/Object register in Company 0.
---
Settings in the System module:
- Introduction
- Access Groups
- Active Users
- Auto Actions
- Bank Holidays
- Base Currency
- Base Currency Rates
- Cloud Security
- Company Date and Numeric Format
- Company Info
- Configuration
- Conversions - Master, Conversions - Accounts and VAT Code
- Conversions - Master, Conversions - Activity Types
- MAILLINK(HW0107SETTINGS_Conversions_Customer_Classifications,Conversions - Master, Conversions - Contact Classifications)
- Conversions - Master, Conversions - Contacts
- Conversions - Master, Conversions - Currency Codes
- Conversions - Master, Conversions - Items
- Conversions - Master, Conversions - Locations
- Conversions - Master
- Conversions - Master, Conversions - Suppliers
- Conversions - Master, Conversions - Tags/Objects
- Conversions - Master, Conversions - Users
- Countries
- Countries Regions
- Currency Round Off
- Days and Months
- Departments
- Discount Options
- Display Groups
- Exchange Rates Settings
- Form Settings
- Global Warnings on UnOKed Records
- Internet Enablers
- Journaling
- KPIs
- Languages
- Locking
- Locking Exceptions
- Number Series Defaults
- Opened Windows History
- Optional Features
- Password Security
- Printers
- Reporting Periods
- Round Off
- Sales Groups
- Single Functions
- Special Days
- Styles
- Sub-Ledger Control Accounts
- Task Manager Access
- User Warnings on UnOKed Records
- Values in Text
- VAT Number Masks
- Weeks
Go back to:
