Optional Features - Options Card
This page describes the fields on the 'Options' card in the Optional Features setting. Please follow the links below for descriptions of the other cards:
---
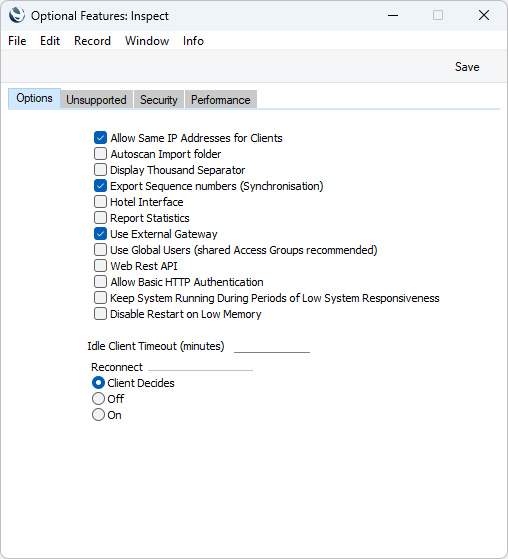
- Allow Same IP Addresses for Clients
- Use this option if you want to log on to your Standard ERP server more than once from the same IP address (i.e. from more than one Standard ERP client on a single machine). This can sometimes be useful for testing. If you change this option, it will not take effect until you restart the server.
- Autoscan Import Folder
- Select this option if you would like information to be imported to your Standard ERP database automatically. If you are using this option, the contents of any files that you place in the 'Import' folder in the folder containing your Standard ERP server application will be imported automatically. Please refer to the 'Importing Information Automatically' section on the Imports page for details.
- If you change this option, it will not take effect until you restart the server.
- Display Thousand Separator
- Select this option if you would like the thousand separator to be displayed on screen. The thousand separator will always be displayed in reports and in forms.
- You can set this option differently on a particular client machine, and a particular user can set this option individually as well.
- To set this option for a particular client machine, use the Client Date and Numeric Format setting in the User Settings module, working on the machine in question. Be sure to tick the Use Client Settings box before saving, to activate the setting.
- To set this option for a particular user, use the 'Formats' card of their Person record. The user will see dates and numbers displayed in these formats irrespective of the client machine they are using, even if the machine has its own Client Date and Numeric Format. Be sure to tick the Use Person's Settings box before saving, to activate the setting,
- To specify the character that is to be used as the thousand separator, use the Company Date and Numeric Format setting in the System module. This thousand separator will always be used in forms (to ensure consistency in printed documentation), but you can choose a different thousand separator to be used on screen and in reports on a particular client machine, and a particular user can choose their own thousand separator as well. Again, use the Client Date and Numeric Format setting or the 'Formats' card of the relevant Person record respectively, as mentioned above.
- If you change this option, you will need to restart your Standard ERP client or single-user system for it to take effect. In a client-server system, there is no need to restart the server.
- Export Sequence numbers (synchronisation)
- This option ensures that sequence numbers are included in database text backup files. You must use this option if any Standard ERP clients will use "live-sync" connections with the server. A "live synchronised" connection can be appropriate for sales terminals in a point of sales system. The sales terminals will connect to the server when the server is available and otherwise act as stand-alone systems. Information is saved in the server database immediately when the connection exists, and at other times in the databases on the sales terminals. After a period of working offline, synchronisation of information between the server and the sales terminals will occur automatically when the connection is re-established, at times when the server's workload is low. Please refer here for more details about this option.
- Hotel Interface
- There are two versions of the Resource Planner and Reservation windows. One is suitable for use when administering in-house resources (e.g. booking conference rooms and company resources) and the other is suitable for use at the front desk in a hotel. Select this option if you need to use the hotel versions of these two windows. Please refer here for more details about the Hotel module.
- If you change this option, you will need to restart your Standard ERP client or single-user system for it to take effect. In a client-server system, there is no need to restart the server.
- Report Statistics
- Select this option if you need statistics to be printed at the end of each report. These statistics will include the time taken to produce the report. This option can be useful if you are using single-thread parallel reporting. Please refer to the 'Parallel Reporting' section on the Reports page for details.
- There is no need for a restart after changing this option.
- Use External Gateway
- If you will be using a Gateway to fetch incoming mail from your POP3 accounts, select this option. Please refer to the External Mail page for details.
- Use Global Users (shared Access Groups recommended)
- If you have more than one Company in your database and you want a user to have access to some or all of those Companies, you can create a Global User record for that user. This will make it easier to manage that user's access rights, passwords, Calendar and Task Manager.
- By default, a user will log in to your Standard ERP as a Person. This means they will only be able to log in to the Company containing their Person record, and they will use the password that is connected to that Person record. If that user needs to be able to log in to more than Company, they will need Person records in each of those Companies. These Person records can have the same Signature and StandardID, but the user will need to set separate passwords for each one.
- An option is to create a Global User record for that user. If you create any Global User records, you should also select this option. This will mean that when the user logs in, it will be as a Global User and not as a Person. The user will be able to log in to any Company listed in their Global User record, and they will use the password that is connected to that Global User record (i.e. they will only need to set their password once, and they will use it for every Company). Users who do not have Global User records will still log in as Persons.
- Please refer to the User Accounts when you have more than one Company page for details.
- Web Rest API
- Select this option if you need third-party applications to be able to communicate with your database using the Standard ERP REST API. Please refer here for details about the Standard ERP REST API.
- Allow Basic HTTP Authentication
- This option allows third-party applications to be able to connect to your database through the Standard ERP REST API using basic HTTP authentication.
- This option is provided to allow you to become familiar with the Standard ERP REST API and for testing. It allows you to make API requests to your database from a browser or terminal window/command prompt. You should not use this option in your live system as the communications are not well encrypted and you will need to include your Signature and password in plain text in the requests.
- There is no need to restart the server after changing this option.
- Keep System Running During Periods of Low System Responsiveness
- Standard ERP includes a system responsiveness feature that enables it to measure its own performance, and to self-repair when necessary.
- The Standard ERP server will periodically and automatically test response times (in milliseconds). This allows it to establish a baseline for response times. If the results of the tests is that response times are continuously ten times higher than the baseline, the server will restart itself.
- The baseline is the average (mean) from the last 30 days of measurements. The measurements are taken every five minutes and the average is calculated for every day.
- If the server doesn't have at least 30 days of measurement, it will not attempt to restart. The 30 days do not have to be consecutive. For example: if measurements are taken for 16 days, then not taken for seven days, then after these 23 days the system will need 14 more days to establish the baseline.
- The server will restart itself after three consecutive readings that are 10 times above the baseline. The third low responsiveness measurement will trigger a restart. In the unlikely event that the server does not restart in the next five minutes, a fourth measurement will be taken and this will force a crash. The resulting crashdump files should provide analysis about what was stalling the system and why the server that refused to stop.
- Responsiveness measurements are only taken by the server, not by clients. Clients will therefore not be subject to automatic restarts. Measurements will not be taken by the server if there are live-sync clients.
- Responsive measurements are recorded in the System Responsiveness Statistics setting in the Technics module.
- Select this option if you need to disable the automatic server restarts. You do not need to restart the server after changing this option.
- Disable Restart on Low Memory
- By default, the Standard ERP server application will re-start automatically if the available memory on the server machine falls below 10 MB. Select this option if you would like the server application to continue working in this situation, without restarting. On the one hand, users’ work will not be interrupted unexpectedly, but on the other the performance of the server application will no longer be optimal. You do not need to restart the server after changing this option
- Idle Client Timeout (minutes)
- If you would like Standard ERP clients to be logged out automatically from the server if they have been idle or inactive for some time, specify the period of inactivity here (in minutes). A Standard ERP client application will be closed after it has been idle for the specified time. If you leave this field empty, idle clients will not be logged out automatically.
- Changes to this field will not take effect until you restart the server.
- Reconnect
- If the server goes offline while clients are connected, the clients can either lose the connection (and any unsaved work will be lost) or they can reconnect to the server when it returns (unsaved work will become saveable). Choose one of these options to specify whether clients should reconnect, as follows:
- Client Decides
- The decision whether to reconnect will be made in each individual client database. In each client database, go to the User Settings module and open the Local Optional Features setting to make the decision.
- Off
- Clients will not reconnect to the server when it returns. As soon as the server goes offline, a "Lost connection with server, shut down?" message will appear on each client.
- On
- Clients will attempt to reconnect to the server when it returns. As soon as the server goes offline, a "Reconnecting" message will appear on each client and will remain on screen until the clients are able to reconnect.
- If you change the option that you have selected, the change will take effect immediately, there is no need to restart clients or the server.
The Optional Features setting:
---
Go back to:
|
