The Mileage Register in Standard ERP
The Mileage register keeps records of the journeys made by company vehicles. You can use this information to support expense claims, or print it using the Way Lists form for submission to the relevant authorities.
One way of using the Mileage register will be to enter a new record for each Car/Driver combination for each week or month. In the record, you will be able to list the journeys made the Car/Driver combination. After you have entered a Mileage record, you can then quote it in an Expense record (using the field on flip D of the 'Cost' card). The Total Cost from the Mileage record will be brought in to the Expense record automatically. This allows you to support an expense claim for mileage with the details of the journeys you have made.
To open the Mileage register, first ensure you are in the Expenses module. Then, if you are using Windows or Mac OS X, click the [Registers] button in the Navigation Centre and then double-click 'Mileages' in the resulting list. If you are using iOS or Android, tap the [Registers] button in the Navigation Centre and then tap 'Mileages' in the 'Registers' list. The 'Mileages: Browse' window will be opened, showing the Mileage records that you have already entered.
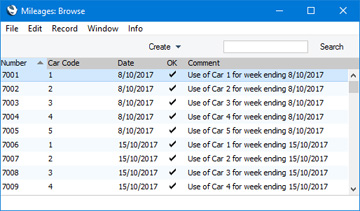
In the list, the Mileage Number, Car Code and Date are followed by a check mark signifying whether a Mileage record has been marked as OK, and by the Comment.
To enter a new Mileage record, select 'New' from the Create menu (Windows/Mac OS X) or the + menu (iOS/Android). You can also use the Ctrl-N (Windows and Linux) or ⌘-N (Mac OS X) keyboard shortcut. Alternatively, highlight a Mileage record similar to the one you want to enter and select 'Duplicate' from the same menu. If you don't want to open the 'Mileages: Browse' window before creating a new record, you can also use the + menu in the Navigation Centre (all platforms).
The 'Mileage: New' window will be opened, empty if you selected 'New' or containing a duplicate of the highlighted Mileage record. In the case of the duplicate, the Dates From and To and the Transaction Dates in the new Mileage record will all be the current date, not the dates from the original record.
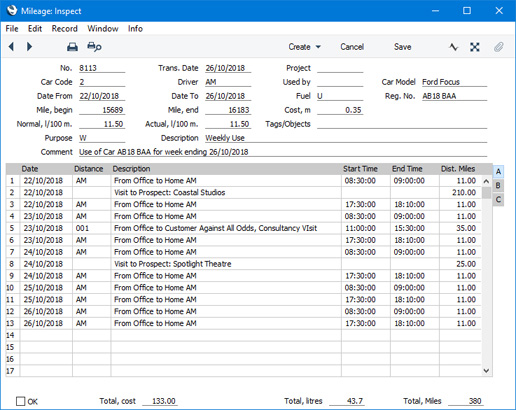
Complete the Mileage record as described below, then save it using the [Save] button (Windows/Mac OS X) or by tapping √ (iOS/Android). The window title will change from 'Mileage: New' to 'Mileage: Inspect'.
- No.
- Paste Special
Select from another Number Series
- The unique identifying number of the Mileage record. The default will be chosen as follows:
- It will be taken from the first valid row in the Number Series - Mileages setting.
- It will be the next number following on from the last Mileage record entered.
- You can change the default, but not to a number that has already been used. If you have defined at least one number sequence in the Number Series - Mileage setting, the number you change to must be inside a valid number sequence.
- You will not be able to save a Mileage record if the No. does not belong to a valid number sequence. A valid number sequence is one for the period in which the Transaction Date falls and with unused numbers, so this problem will most usually occur at the beginning of a new calendar or financial year.
- If you are working in a multi-user system, the Mileage Number will be assigned when you save the Mileage record for the first time, chosen as described above and providing you have not already specified a number yourself.
- Trans. Date
- Paste Special
Choose date
- The date of the Mileage record.
- Project
- Paste Special
Project register, Job Costing module
- If the journeys listed in the Mileage record were made as part of the work on a particular Project, specify the Project here. If you then link the Mileage record to a row in an Expense record, the Project will be copied to flip B of that row. When you mark the Expense record as OK and save, a Project Transaction will be created. This ensures the cost of the journeys will be added to the cost of the Project, and that the Project Customer will be charged for the journeys if this is demanded by the charging structure of the Project. Please refer here for more details about this process.
- You can also specify a Project on flip C of a Mileage row. This allows you to enter a single Mileage record containing journeys made for different Projects. If you then specify the Mileage record in a row in an Expense record, separate rows for each Project will be added to the Expense record.
- Car Code
- Paste Special
Cars setting, Expenses module
- Specify here the car or vehicle whose journeys are being recorded in the Mileage record. The Driver, Used by, Car Model and Fuel Type will be brought in automatically from the Cars setting.
- Driver, Used by
- Paste Special
Person register, System module and Global User register, Technics module
- Specify in these fields the Driver and, if appropriate, other member of staff that made the journeys recorded in the Mileage record. Defaults for both fields will be brought in from the Cars setting. If the car was used by different Persons, you should enter separate Mileage records for each one.
- Car Model
- The Car Model will be brought in from the Cars setting when you enter a Car Code.
- Date From, Date To
- Paste Special
Choose date
- Enter the start and end dates of the period covered by the Mileage record.
- Fuel
- Paste Special
Fuel Types setting, Expenses module
- The type of fuel used by the car or vehicle will be brought in automatically from the Cars setting when you enter a Car Code.
- Reg. No.
- The registration number of the car or vehicle will be brought in from the Cars setting when you enter a Car Code.
- Mile, begin, Mile, end/KM, begin, KM, end
- Use these fields to record the total distance travelled by the car or vehicle during the period covered by this Mileage record, using figures taken from its odometer. This should include any private mileage: you will enter individual business journeys in the grid below.
- These fields will be labelled "Mile, begin" and "Mile, end" in some countries and "KM, begin" and "KM, end" in others. Be careful to use the same unit for distance throughout the system (e.g. in Mileage records and in the Cars, Distances and Mileage Settings settings) so that all calculations will be correct.
- Cost, m
- A default cost per mile/kilometre including VAT will be brought in from the Mileage Settings setting. It will be used to calculate the Total, cost in the footer. You can change this figure in an individual Mileage record if necessary.
- Normal, l/100 m., Actual, l/100 m
- The fuel consumption of the car or vehicle will be brought in to these two fields from the Cars setting. You can't change the Normal figure, but you can change the Actual figure in an individual Mileage record if necessary. The Actual figure will be used to calculate how much fuel was used for business journeys and the cost of that fuel (shown in the Total, litres and Total, cost fields respectively in the footer).
- Tags/Objects
- Paste Special
Tag/Object register, Nominal Ledger/System module
- You can assign up to 20 Tags/Objects, separated by commas, to a Mileage record for classification purposes. You might define separate Tags/Objects to represent different departments, cost centres or product types.
- If you specify a Project in the field above, any Tags/Objects that you have specified in the Project record will be copied here.
- If you link the Mileage record to a row in an Expense record, the Tags/Objects entered here will be copied to that row in the Expense record.
- Purpose
- Paste Special
Purposes setting, Expenses module
- Specify here the reason for making the journey(s) listed in the Mileage record. When you select a Purpose using 'Paste Special', its name will be placed in the Descr. field to the right.
- Descr.
- The reason for making the journey(s) listed in the Mileage record.
- Comment
- Any comment about the Mileage record that you enter here will be shown in the 'Mileages: Browse' and 'Paste Special' windows.
Use the grid to list the individual business journeys made by the Car/Driver between the start and end mile/kilometre readings recorded in the header. Use a separate row in the grid for each journey.
If you are using Windows or Mac OS X, you can add rows by clicking in any field in the first blank row and entering appropriate text. To remove a row, click on the row number on the left of the row and press the Backspace key. To insert a row, click on the row number where the insertion is to be made and press Return.
If you are using iOS or Android, you can add rows by tapping the + button below the matrix. To remove a row, long tap on the row number on the left of the row and select 'Delete Row' from the resulting menu. To insert a row, long tap on the row number where the insertion is to be made and select 'Insert Row' from the resulting menu.
As you add information, the three totals in the footer will be updated automatically.
Flip A - Date
- Paste Special
Choose date
- The date when the journey was made.
- Distance
- Paste Special
Distances setting, Expenses module
- The Distances setting allows you to store the details of journeys that are made repeatedly. When adding such a journey to a Mileage record, use 'Paste Special' to select a record in the Distances setting, and the Description and Dist, Miles/Kilometers will be brought in automatically. Both can be changed in a particular Mileage row if necessary.
- If the journey you are adding is not one whose details are recorded in the Distances setting, leave this field empty and enter an appropriate Description and Distance yourself.
- Description
- The reason for making the journey.
- Start Time, End Time
- Paste Special
Current Time
- The time that the journey was made.
- Dist. Miles/Dist. Kilometers
- The distance travelled.
- If you used the Distance field on the left to choose a standard journey from the Distances setting, a figure will be brought in to this field automatically. Similarly, if you enter figures in the Start and End Mile/KM fields on flip B, a figure will be brought in to this field.
- When you enter a figure here, the three totals in the footer will be updated.
Flip B- Customer
- Paste Special
Customers in Contact register
- In the case of a journey made to a Customer, enter the Customer Number here. Their Name will then appear in the field to the right.
- If you have specified a Project in the Mileage header, you will not be able to save the Mileage record if this field is empty or if the Customer specified here is different to the one specified in the Project.
- If you have specified a Project in the row on flip C, the Customer in that Project will be brought in to this field and can't be changed.
- Name
- If you have specified a Project in the row on flip C, the Description from that Project will be brought in to that field. Otherwise, the Name of the Customer in the field to the left will be brought in.
- Start Mile, End Mile/Start KM, End KM
- Use these fields to record the distance travelled, using figures taken from the vehicle's odometer. The Dist. Miles/Dist. Kilometers field on flip A, and the three totals in the footer will be updated automatically when you enter figures in these two fields.
Flip C- Project
- Paste Special Project register, Job Costing module
- If the journey was made as part of the work on a particular Project, specify the Project here. The Description of the Project will be brought in to the Name field, and the Tags/Objects specified in the Project will be brought in to the field to the right.
- This field allows you to enter a single Mileage record containing journeys made for different Projects. You do not need to specify a Project in the header. If you then specify the Mileage record in a row in an Expense record, separate rows for each Project will be added to the Expense record, as follows:
- If you have specified a Project in the header of the Mileage record while leaving the Project field in each row empty, it will be assumed that each of these rows contains a journey related to the Project. When you specify the Mileage record in a row in an Expense record, the Project will be brought in to that Expense row and no extra rows will be added to the Expense record. The Total, cost and Total, Miles/Kilometers from the Mileage footer will be copied to the Amount Incl. VAT and Qty fields respectively in the Expense row.
- If you have specified a Project in the header of the Mileage record and a different Project in at least one of the rows, it will be assumed that any rows in which the Project field is empty contain journeys related to the Project specified in the header. Separate rows for each Project will be added to the Expense record. In each Expense row, the Qty will be the sum of the Dist. Miles/Kilometers in each Mileage row related to the relevant Project, and the Amount Incl. VAT will be that Qty multiplied by the Cost, m in the Mileage header.
- If you have not specified a Project in the header of the Mileage record but you have specified a Project in at least one of the rows (on flip C), it will be assumed that any rows in which the Project field is empty contain journeys that are not related to any Project. Separate rows for each Project will be added to the Expense record, including a row in which the Project is blank. In each Expense row, the Qty will be the sum of the Dist. Miles/Kilometers in each Mileage row related to the relevant Project, and the Amount Incl. VAT will be that Qty multiplied by the Cost, m in the Mileage header.
- If separate rows for each Project are not added for each Project as described in points 2 and 3 above, the probable cause is that you have not entered an Item in the Mileage Settings setting. If you will be connecting Mileage records to Projects so that travel can be charged to those Projects, it is strongly recommended that you specify an Item in the Mileage Settings setting. Doing so will ensure that Mileage records, Expense records and Projects are correctly connected as described in points 2 and 3.
- Tags/Objects
- Paste Special
Tag/Object register, Nominal Ledger/System module
- If you have specified a Project in the row, the Tags/Objects in that Project will be copied here automatically. If you then connect the Mileage record to a row in an Expense record, separate rows for each Project will be added to the Expense record. These Tags/Objects will be copied to the relevant Expense row.
- Comment
- Use this field to record any comment about the journey.
Footer- OK
- Once you have checked the Mileage record and found it to be correct, you can approve it by clicking this check box. Once you have done this and have saved the Mileage record, you will not be able to change it.
- Total, cost
- This field contains the total cost of the business journeys listed in the grid, calculated by multiplying the Total, Miles/Kilometers with the Cost, m (from the header).
- If you link the Mileage record to a row in an Expense record, this figure will be copied to the Amount Incl VAT field in that row.
- Total, litres
- This field contains the total fuel in litres used by the business journeys listed in the grid, calculated by multiplying the Total, Miles/Kilometers with the Actual, l/100 km figure (from the header).
- Total, Miles/Total, Kilometers
- This field contains the total distance of the business journeys listed in the grid, the sum of the Dist. Miles/Dist. Kilometers figures in each row.
- If you link the Mileage record to a row in an Expense record, this figure will be copied to the Quantity field on flip B of that row in the Expense record.
---
Go back to:
|
