Auto Actions
This page describes the Auto Actions setting in the System module.
---
The Auto Actions setting allows you to specify that certain records will be printed automatically after you have saved them or marked them as OK.
To open the Auto Actions setting, first ensure you are in the System module. Then, if you are using Windows or macOS, click the [Settings] button in the Navigation Centre and then double-click 'Auto Actions' in the 'Settings' list. If you are using iOS or Android, select 'Settings' from the Tools menu (with 'wrench' icon) and tap 'Auto Actions' in the 'Settings' list. The 'Auto Actions: Inspect' window will open.
Misc Card
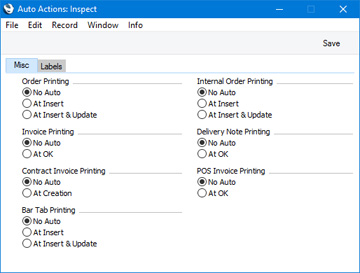
From the 'Misc' card, you can specify that the following records will be printed automatically:
| Record | When Printed |
| |
| Sales Orders | On the first save, or on every save |
| Internal Orders | On the first save, or on every save (if you choose to have Internal Orders printed, Sales Orders will also be printed automatically using the Internal Sales Order form) |
| Invoices | On saving after marking as OK |
| Deliveries | On saving after marking as OK |
| POS Invoices | On saving after marking as OK |
| Bar Tabs | On the first save, or on every save |
Labels Card
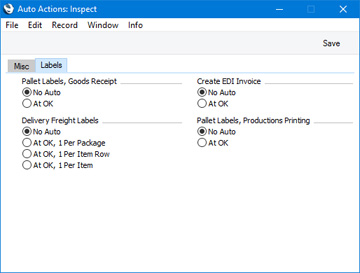
From the 'Labels' card, you can specify that the following forms will be printed automatically:
| Form | When Printed |
| |
| Pallet Labels | Printed from Goods Receipts when you mark them as OK and save. Labels will only be printed from a Goods Receipt if its Location is one in which you have selected the Require Location option. |
| Delivery Freight Labels | Printed from Deliveries when you mark them as OK and save. |
| Pallet Labels, Productions | Printed from Stock Movements when you mark them as Received and save. Labels will only be printed from a Stock Movement if it was created from a Production, and if its To Location is one in which you have selected the Require Location option. |
If you need to have Freight Labels printed from Deliveries, the following options are available:
- 1 per Package
- One Freight Label will be printed for each Package. Specify the number of Packages on the 'Packaging' card of each Delivery.
- 1 per Item Row
- One Freight Label will be printed for each row in a Delivery. A label will not be printed from a row if the Item belongs to an Item Group in which you have selected the Do Not Print Freight Labels for this Group option.
- 1 per Item
- One Freight Label will be printed for each unit in a Delivery. For example, if the Del. Qty in a row is 3, three labels will be printed from that row. A label will not be printed from a row in which the Item field is empty or from a row if the Item belongs to an Item Group in which you have selected the Do Not Print Freight Labels for this Group option.
You can also choose to have EDI Invoices created from Sales Ledger Invoices when you mark them as OK and save.
When the setting is complete, click the [Save] button (Windows/macOS) or tap √ (iOS/Android) to save, or use the close box (Windows/macOS) or < (iOS/Android) to close the window without saving changes.
---
Settings in the System module:
- Introduction
- Access Groups
- Active Users
- Auto Actions
- Bank Holidays
- Base Currency
- Base Currency Rates
- Cloud Security
- Company Date and Numeric Format
- Company Info
- Configuration
- Conversions - Master, Conversions - Accounts and VAT Code
- Conversions - Master, Conversions - Activity Types
- Conversions - Master, Conversions - Contact Classifications
- Conversions - Master, Conversions - Contacts
- Conversions - Master, Conversions - Currency Codes
- Conversions - Master, Conversions - Items
- Conversions - Master, Conversions - Locations
- Conversions - Master
- Conversions - Master, Conversions - Suppliers
- Conversions - Master, Conversions - Tags/Objects
- Conversions - Master, Conversions - Users
- Countries
- Countries Regions
- Currency Round Off
- Days and Months
- Departments
- Discount Options
- Display Groups
- Exchange Rates Settings
- Form Settings
- Global Warnings on UnOKed Records
- Internet Enablers
- Journaling
- KPIs
- Languages
- Locking
- Locking Exceptions
- Nature of Business
- Number Series Defaults
- Opened Windows History
- Optional Features
- Password Security
- Printers
- Reporting Periods
- Round Off
- Sales Groups
- Single Functions
- Special Days
- Styles
- Sub-Ledger Control Accounts
- Task Manager Access
- User Warnings on UnOKed Records
- Values in Text
- VAT Number Masks
- Weeks
Go back to:
