Creating a Report Generator Report - The Appearance of the Report - Adding a Report Title
This page describes adding a title to a Report Generator report. Please refer to the following pages for details about other tasks that you may need to carry out when designing the output of a Report Generator report:
---
An overall title is a piece of text that will be printed once at the top of a report. In a report that you create in the Report Generator, you will usually place the overall title in the Report Header section, which is the first section to be printed.
- After creating a Report Generator report and specifying the primary register, go to the 'Layout' card and click once on the top section marked "Report Header" so that it changes to a darker shade of grey. You should always click on a section before adding an element of any kind to a report layout, to ensure the element is placed in the correct section.
- Click the [Text] button above the report display area. The 'Text' dialogue box opens:
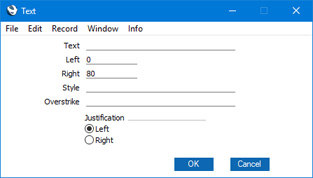
- Text
- Enter the text that you want to be printed at the top of the report.
- Left
- The text will be contained in a text box. Specify here where you need the left-hand edge of the text box to be placed on the page, by entering a number of pixels from the left-hand edge of the page. If you're not yet sure where you want the text box to appear, don't change the default. You will be able to change the position of the text box later.
- Right
- Specify here where the right-hand edge of the text box is to be placed on the page, by entering a number of pixels from the left-hand edge of the page. Together, the Left and Right measurements set the width of the text box.
- Style
- Paste Special
Styles setting, System module or Style register, Report Generator module
- Use this field to assign a font and font style to the text. If you do not enter a Style, the font and font size specified in the Company Info setting in the System module will be used.
- Overstrike
- You can have the text printed with a red line drawn through it, depending on a condition that you enter here. This is described in more detail on the Printing Elements with Red Line Overstrikes page.
- Justification
- Use these options to choose whether the text is to be left- or right-justified within its text box.
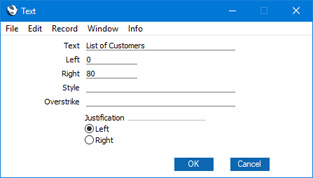
- When the 'Text' dialogue box is complete, click the [OK] button to close it. The text box now appears in the report display area, in the Report Header section:
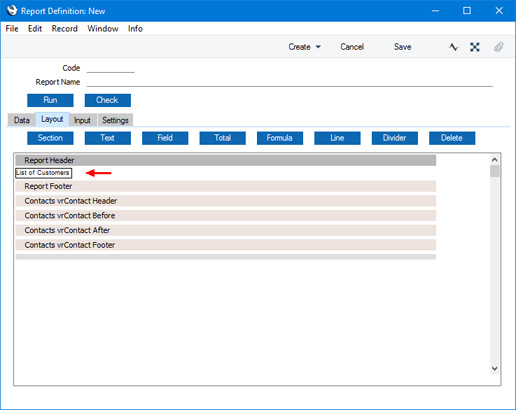
The text box helps you see where the text will be placed on the printed page. The text box itself won't be printed. If the text box is too small to show the entire text or is in the wrong position, double-click it and change the Left or Right measurement.
The text in the text box will be displayed in a standard text style. If you specified a Style in the 'Text' dialogue box, it will not be used on the 'Layout' card, but only when you print the report to screen or paper.
Having specified a report title, please follow the links below for more details about:
---
Creating a Report Generator Report:
Go back to:
