Creating a Report Generator Report - The Appearance of the Report - Adding Fields to the Report
This page describes adding fields to a Report Generator report. Please refer to the following pages for details about other tasks that you may need to carry out when designing the output of a Report Generator report:
---
When designing the output of a report generator report, one of the most important tasks is to add fields to the report. Fields will print information from each record, and therefore will be printed as many times as necessary (i.e. each field will be printed once for each record). They should therefore be placed in the Register Before section, which will be printed once for each record. In the example Customer List that we are using in this documentation to illustrate the process of creating Report Generator reports, we will add fields for the Contact Number, Name and Telephone Number to the report.
- After creating a Report Generator report and specifying the primary register, go to the 'Layout' card and click the Register Before section (marked "Contacts vrContact Before" in our example) to select it.
- Click the [Field] button above the report display area. The 'Field' dialogue box opens:
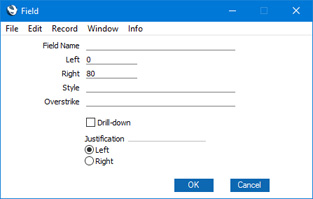
- Field Name
- Paste Special
Fields in the register
- Choose the field that is to be printed. The 'Paste Special' list will show all the fields in the register you are working with (in this case, the Contact register). You cannot use fields from any other register: if you want to print information from another register you will need to use variables as described here.
- Left
- Specify here where the left-hand edge of the field is to be placed on the page, by entering a number of pixels from the left-hand edge of the page. If you're not yet sure where you want the field to appear, don't change the default. You will be able to change the position of the field later. To align the field with its column heading, enter the same left and right measurements here as you did for the heading.
- Right
- Specify here where the right-hand edge of the field is to appear on the page, by entering a number of pixels from the left-hand edge of the page. Together, the Left and Right measurements set the width of the field.
- Style
- Paste Special
Styles setting, System module or Style register, Report Generator module
- Use this field to assign a font and font style to the field. If you do not enter a Style, the font and font size specified in the Company Info setting in the System module will be used.
- Overstrike
- You can have the field printed with a red line drawn through it, depending on a condition that you enter here. This is described in more detail on the Printing Elements with Red Line Overstrikes page.
- Drill-down
- Select this option if you want to be able to drill down from the report into the register, when the report is printed to screen. In the example list of Customers, it might be useful to be able to click on a Contact Number in the report to open the relevant Contact record.
- Justification
- Use these options to choose whether the text is to be left- or right-justified within the field. Usually fields containing alphanumeric information or text should be left justified, while those containing figures should be right justified.
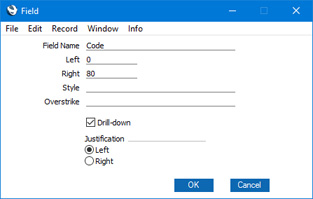
- When the 'Field' dialogue box is complete, click the [OK] button to close it. The field now appears in the report display area, in the Contact Before section:
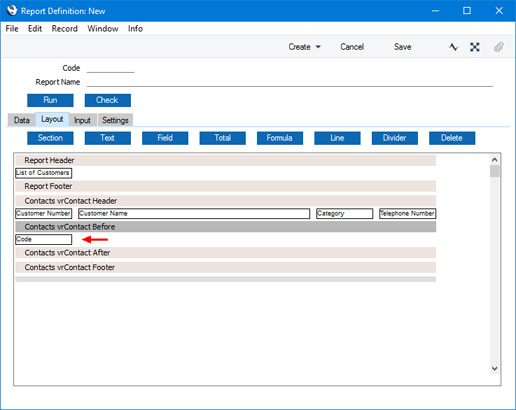
- Repeat steps 2 and 3 three times to add fields for the Contact Name, Category and Telephone Number:
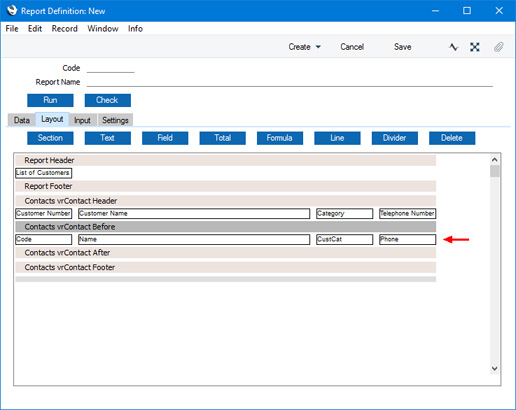
See also:
---
Creating a Report Generator Report:
Go back to:
