Cloud Security
This page describes the Cloud Security setting in the System module.
---
The Cloud Security setting in the System module contains a single option that you can use to prevent any users from downloading any files relating to your server from their MyStandard pages.
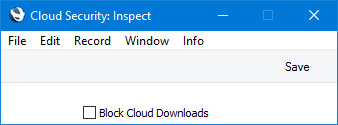
Selecting the
Block Cloud Downloads option will have the following effects in MyStandard:
- List of Backups
- It will not be possible to use 'List of Backups' to list the back-up files stored in the "Backup" folder on the server. The list that appears when you select 'List of Backups' will be empty.
- File Manager
- It will not be possible to use 'File Manager' to list the files and folders stored in the folder containing the server application. The list that appears when you select 'File Manager' will be empty.
- View Log
- It will not be possible to use 'View Log' to view any of the server log files. If you select any of the 'View Log' options, the message "There was no log file found" will appear.
---
Settings in the System module:
- Access Groups
- Active Users
- Auto Actions
- Bank Holidays
- Base Currency
- Base Currency Rates
- Cloud Security
- Company Date and Numeric Format
- Company Info
- Configuration
- Conversions - Master, Conversions - Accounts and VAT Code
- Conversions - Master, Conversions - Activity Types
- Conversions - Master, Conversions - Contact Classifications
- Conversions - Master, Conversions - Contacts
- Conversions - Master, Conversions - Currency Codes
- Conversions - Master, Conversions - Items
- Conversions - Master, Conversions - Locations
- Conversions - Master
- Conversions - Master, Conversions - Suppliers
- Conversions - Master, Conversions - Tags/Objects
- Conversions - Master, Conversions - Users
- Countries
- Countries Regions
- Currency Round Off
- Days and Months
- Departments
- Discount Options
- Display Groups
- Exchange Rates Settings
- Form Settings
- Global Warnings on UnOKed Records
- Internet Enablers
- Journaling
- KPIs
- Languages
- Locking
- Locking Exceptions
- Nature of Business
- Number Series Defaults
- Opened Windows History
- Optional Features
- Password Security
- Printers
- Reporting Periods
- Round Off
- Sales Groups
- Single Functions
- Special Days
- Styles
- Sub-Ledger Control Accounts
- Task Manager Access
- User Warnings on UnOKed Records
- Values in Text
- VAT Reg. Number Masks
- Weeks
Go back to: