Project Status
This page describes the Project Status report in the Job Costing module.
---
The Project Status report displays invoiceable and invoiced figures for each Project and compares the sum of those figures with a third figure, such as the budget figure or the costs incurred so far.
You can also produce a Project Status report for an individual Project using the following methods:
- Highlight a Project in the 'Projects: Browse' window or open an individual Project in a record window and choose 'Project Info' from the Operations menu (Windows/macOS) or Tools menu (iOS/Android). By default, this version of the Project Status report will be produced using the Overview and Invd. and Invb./Budget options and there will be no report period (so all Project Transactions and Project Budget rows will be included in the calculations). If you need this version of the report to be produced using different options, create a record for yourself in the Info in Project Info Report setting in which you have selected the options that you need.
- Open an individual Project in a record window and choose 'Project Status' from the Operations or Tools menu. This version of the Project Status report will be produced using the Invd. and Invb./Budget, Quantities, Item, Include Finished Projects and Include not Done Activities options. The report period will begin at the Project Start Date and will be open-ended. If you are using Windows or macOS, you will be able to use the 'Reopen Report Specification' function on the report window Operations menu if you need to produce the report using different options.
When printed to screen, the Project Status report has the Standard ERP Drill-down feature. Depending on the version of the report that you produce, you will be able to open Project, Project Budget and Project Transaction records and the Project Transactions report by drilling down.
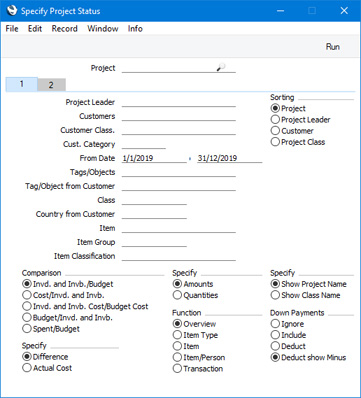
Header- Project
- Paste Special
Project register, Job Costing module
- Range Reporting Alpha
- Enter a Project Number or a range of Numbers separated by a colon (:) here if you would like specific Projects to be shown in the report.
To be included in the report, a Project must satisfy one of the following requirements:
- a Project that is invoiceable on an "Actual" basis must have at least one Project Transaction from within the report period or a connected Project Budget record.
- a Project that is invoiceable on an "As Budgeted" basis must have a Project Budget in which at least one row was invoiced within the report period or one row that is not invoiced.
- if you produce the report using the Cost/Invd. and Invb. option, a Project must have at least one Project Transaction from within the report period.
- A Project that satisfies one of these requirements will usually not be included in the report if its Status is Finished. If you need Finished Projects to be included in the report, select the Include Finished Projects option (on card 2 of the report specification window).
Budget values will not be calculated for Projects that have been marked as Do Not Invoice, so the report will treat such Projects as being without Project Budgets.
Card 1- Project Leader
- Paste Special
Person register, System module and Global User register, Technics module
- Enter a Person's Signature to report on all Projects where that Person is recorded as the first Project Manager.
- Customers
- Paste Special
Customers in Contact register
- Range Reporting Alpha
- If you need the report to list Projects carried out for a particular Customer, enter their Customer Number here. You can also enter a range of Customer Numbers, separated by a colon (:).
- Customer Class.
- Paste Special
Contact Classifications setting, CRM module
- Enter a Classification Code in this field if you want to list Projects carried out for Customers with a certain Classification. If you leave the field blank, Projects for any Customer, with and without Classification, will be included in the report. If you enter a number of Classifications separated by commas, the report will list Projects for Customers featuring all the Classifications entered. If you enter a number of Classifications separated by plus signs (+), the report will list Projects for Customers featuring at least one of the Classifications entered. If you enter a Classification preceded by an exclamation mark (!), the report will list Projects for Customers featuring any Classification except the one entered.
- For example:
- 1,2
- Lists Projects for Customers with Classifications 1 and 2 (including Projects for Customers with Classifications 1, 2 and 3).
- 1+2
- Lists Projects for Customers with Classifications 1 or 2.
- !2
- Lists Projects for any Customer except those with Classification 2.
- 1,!2
- Lists Projects for Customers with Classification 1 but excludes those for Customers with Classification 2 (i.e. Projects for Customers with Classifications 1 and 2 are not shown). Note the comma before the exclamation mark in this example.
- !1,!2
- Lists Projects for any Customer except those with Classification 1 or 2 or both. Again, note the comma.
- !(1,2)
- Lists Projects for any Customer except those with Classifications 1 and 2 (Projects for Customers with Classifications 1, 2 and 3 will not be listed).
- !1+2
- Lists Projects for Customers without Classification 1 and those for Customers with Classification 2 (Projects for Customers with Classifications 1 and 2 will be listed).
- (1,2)+(3,4)
- Lists Projects for Customers with Classifications 1 and 2, and those for Customers with Classifications 3 and 4.
- 1*
- Lists Projects for Customers with Classifications beginning with 1 (e.g. 1, 10, 100).
- 1*,!1
- Lists Projects for Customers with Classifications beginning with 1 but not 1 itself.
- *1
- Lists Projects for Customers with Classifications ending with 1 (e.g. 1, 01, 001).
- 1*,*1
- Lists Projects for Customers with Classifications beginning and ending with 1.
- Cust. Category
- Paste Special
Customer Categories setting, Sales Ledger
- Range Reporting Alpha
- If you want the report to list Projects carried out for Customers belonging to a particular Customer Category, specify that Category here.
- You can also enter a range of Customer Categories separated by a colon (:). Note however that the field will only accept five characters so you may prefer to specify the range using only the first characters (e.g. "A:M").
- From Date, to
- Paste Special
Choose date
- Use these fields to specify a period for the report, to be used when calculating the invoiceable and invoiced figures in the report.
- If a Project is invoiceable on an "Actual" basis, the invoiceable and invoiced figures will be calculated using invoiceable and invoiced Project Transactions from within the report period. Budget figures will be calculated from all Project Budget rows.
- If a Project is invoiceable on an "As Budgeted" basis, the invoiceable figure will be calculated from uninvoiced Project Budget rows, while the invoiced figure will be calculated from Project Budget rows that were invoiced during the report period. Budget figures will be calculated from both uninvoiced Project Budget rows and Project Budget rows that were invoiced during the report period.
- Tags/Objects
- Paste Special
Tag/Object register, System module
- If you enter a Tag/Object here, the invoiceable, invoiced and budget figures in the report will be calculated from Project Transactions and Project Budget rows with that Tag/Object in the report. If you enter a number of Tags/Objects separated by commas, only Project Transactions and Project Budget rows featuring all the Tags/Objects entered will be included in the calculations.
- Tag/Object from Customer
- Paste Special
Tag/Object register, System module
- If you need the report to list Projects carried out for Customers with a particular Sales Tag/Object, enter that Tag/Object here. To be included in the report, the Customer's Tags/Objects and those in this field must match exactly. So, the Projects for a Customer whose Tags/Objects are "AB,D10101" will not be included in the report if you enter "AB" in this field.
- Class
- Paste Special
Project Classes setting, Job Costing module
- Enter a Project Class here if you need the report to list Projects belonging to a particular Class.
- Country from Customer
- Paste Special
Countries setting, System module
- To restrict the report to Projects carried out for Customers in a particular Country, enter the Country Code here.
- Sorting
- Choose an option to specify the order in which the Projects will be listed in the report.
- If you choose to sort by Class, selecting the Show Classes option on card 2 will cause the report to display figures for each Project Class instead of listing Projects individually.
- Comparison
- The default version of the report will display invoiceable and invoiced figures for each Project and compare the sum of those figures with a third figure. Use these options to choose what the third figure should be:
- Invd. and Invb./Budget
- Displays invoiceable, invoiced and budget figures for each Project, together with the difference between the sum of the invoiceable and invoiced figures and the Budget figure (i.e. difference = budget - invoiced - invoiceable).
- Cost/Invd. and Invb.
- Displays invoiceable, invoiced and cost figures for each Project, together with the difference between the sum of the invoiceable and invoiced figures and the cost figure (i.e. difference = invoiced + invoiceable - cost).
- Invd. and Invb. Cost/Budget Cost
- Displays total costs for each Project, from uninvoiced and invoiced Project Transactions and the Project Budget. The difference total shows Project Budget cost - Project Transaction cost.
- Budget/Invd. and Invb.
- This is similar to the Invd. and Invb./Budget option above, except that the comparison is reversed (difference = invoiced + invoiceable - budget).
- Spent/Budget
- This option is a variation on the Invd. and Invb./Budget option. For Projects that are invoiceable on an "As Budgeted" basis, the invoiceable and invoiced figures in the Invd. and Invb./Budget report will be calculated from Project Budget rows i.e. the figures will show the figures that will be invoiced to the Customer. In the Spent/Budget report, the Spent and Invoiced figures will be calculated from uninvoiced and invoiced Project Transactions i.e. they will show the actual value of the work carried out, and this will be compared with the budget value (difference = spent + invoiced - budget).
- Note that when you create an Invoice for an "As Budgeted" Project, the Invoice Number and Date will be copied to all existing Project Transactions as well as to the Project Budget rows. These Project Transactions will therefore contribute to the invoiced figure in this version of the report. If you do not add to the Project Budget, no further invoicing will be required, so future Project Transactions will not be given Invoice Numbers or Dates and so will contribute to the spent figure in this version of the report.
The figures in the report will be calculated as follows:
- Invoiceable
- Invoiceable amounts will be calculated from uninvoiced Project Transactions if a Project is to be invoiced on an "Actual" basis or from uninvoiced Project Budget rows if it is to be invoiced on an "As Budgeted" basis.
- Invoiced
- Similarly, invoiced amounts will be calculated from invoiced Project Transactions or from invoiced Project Budget rows.
- Budget
- Budget figures will be calculated from Project Budgets in their entirety.
- Cost
- Cost figures will be calculated from uninvoiced and invoiced Project Transactions.
- Budget Cost
- Budget cost figures will be calculated from Project Budgets in their entirety.
Down Payments can be included in the invoiced and invoiceable figures in various ways: see the description of the Down Payments options below for details.
- Specify Difference, Actual Cost
- As described for the Comparison options above, the default version of the report will display invoiceable and invoiced figures for each Project and compare the sum of those figures with a third figure.
- Instead of the comparison (i.e. instead of the Difference column), you can choose to have the total actual cost (calculated from invoiced and uninvoiced Project Transactions) of each Project shown in the report. Select the Actual Cost option here if you need the report to contain a Cost column instead of the Difference column.
- Specify Amounts, Quantities
- Use these options to choose whether amounts or quantities are to be shown in the report. If you select the Quantities option, in the Overview (described below), quantities for time spent (i.e. hours) will be added to quantities for purchases, materials and Sales Orders (i.e. number supplied) to produce a single figure.
- Function
- These options control the level of detail to be included in the report.
- Overview
- This option displays a single line for each Project including invoiceable and invoiced amounts during the report period. These are compared with budgeted amounts or costs incurred, depending on the Comparison options above.
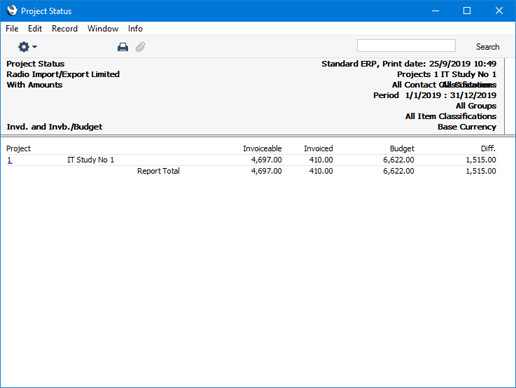
- Item Type
- This option displays up to four lines for each Project: one each for time, purchases, materials and Sales Orders.
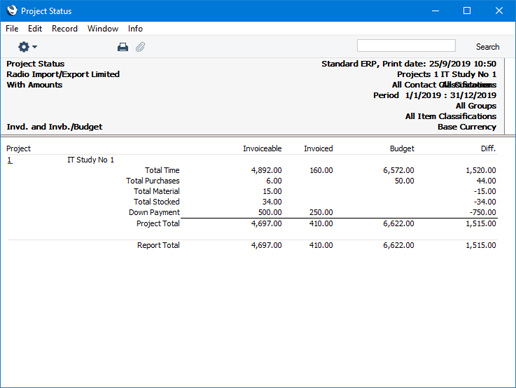
- Item
- This option shows a total for each Item used for each Project.
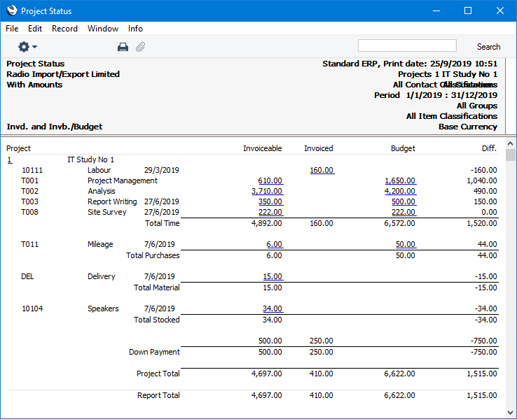
- Item/Person
- For each Item used, this option provides a person-by-person analysis, thus showing the contribution each member of staff has made to each Project.
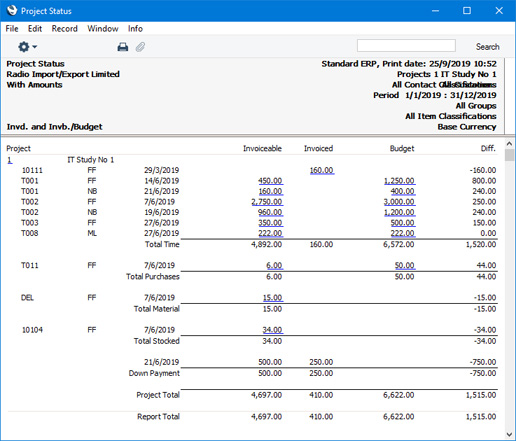
- Transaction
- This option lists all Project Transactions for each Project individually.
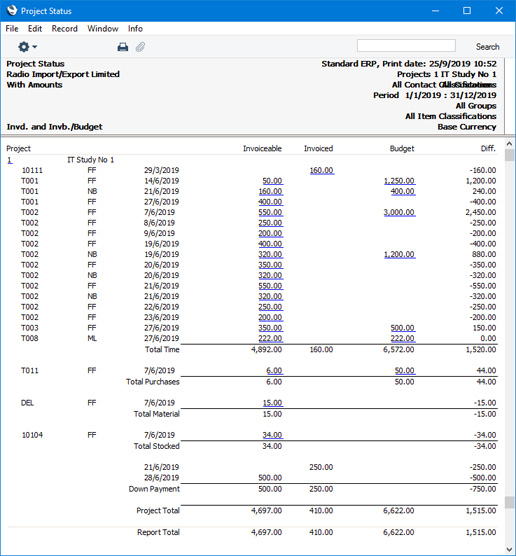
- Specify Show Project Name, Show Class Name
- Use these options to specify whether the Project Name or the Project Class Name is to be shown next to each Project Number.
- Down Payments
- Select an option to specify how Down Payments should be handled when calculating the total sales value of a Project from invoiced and invoiceable Project Transactions.
- Irrespective of the option that you choose here, Down Payments will not be included in the report if you have chosen to show Quantities in the report (using the Specify options above).
- Ignore
- Down Payments will not be shown in the report. The total sales value of the Project will be calculated from invoiced and invoiceable Project Transactions only.
- You will tend to use this option with Projects in which you have not used Down Payments.
- Include
- Down Payments will be included in the report. In calculating the total sales value for the Project, an invoiceable total will first be calculated from uninvoiced Project Transactions and uninvoiced Down Payments. This calculation assumes the Down Payments will be invoiced first.
- For example, let us say there is an uninvoiced Down Payment for 10.00 and an uninvoiced Project Transaction for 18.48. The Down Payment will be invoiced first, so the invoiceable total will be:
| | 10.00 | Down Payment amount (1st Invoice) | | + | 18.48 | Project Transaction (2nd Invoice) | | - | 10.00 | Down Payment amount | | = | 18.48 | Total |
- In other words, the invoiceable total will be the Project Transaction total or the Down Payment total, whichever is the greater.
- Second, an invoiced total will be calculated from invoiced Project Transactions and invoiced Down Payments, using the same method. If you have entered dates in the From and To fields above, Down Payments will only be included if their Transaction Dates fall within this period.
- The uninvoiced and invoiced totals will then be added together to produce a total sales value for the Project.
- This option will be useful for Projects for which you will not use Project Transactions for invoicing (i.e. where you will control invoicing using Down Payments only).
- Deduct
- This option is similar to the Include option described above: the invoiced total will be calculated in the same way. However, in calculating the invoiceable total, invoiced Down Payments will be deducted from uninvoiced Project Transactions.
- For example, let us say there is an uninvoiced Down Payment for 10.00, an invoiced Down Payment for 5.00 and an uninvoiced Project Transaction for 18.48. The value of the Project Transaction will first be reduced to 13.48 by subtracting the invoiced Down Payment (18.48 - 5.00). The remainder of the calculation will be the same as for the Include option above:
| 10.00 | Down Payment amount (1st Invoice) | | + | 13.48 | Project Transaction (2nd Invoice) | | - | 10.00 | Down Payment amount | | = | 13.48 | Total |
- Again, the invoiceable total will be the invoiceable Project Transaction total (less invoiced Down Payments) or the invoiceable Down Payment total, whichever is the greater.
- The invoiceable Project Transaction total (less invoiced Down Payments) will be set to zero if the value of invoiced Down Payments is greater than the value of uninvoiced Project Transactions. To illustrate this, let us repeat the example above, with the exception that the invoiced Down Payment is valued at 20.00. The value of the Project Transaction is first reduced to -1.52 by subtracting the invoiced Down Payment (18.48 - 20.00) and is therefore set to zero. The remainder of the calculation is as follows:
| 10.00 | Down Payment amount (1st Invoice) | | + | 0.00 | Project Transaction (2nd Invoice) | | - | 10.00 | Down Payment amount | | = | 10.00 | Total |
- The uninvoiced and invoiced totals will then be added together to produce a total sales value for the Project.
- This option will be useful for Projects where you will use both Project Transactions and Down Payments for invoicing, especially when you have already created Down Payment Invoices but you have not invoiced Project Transactions yet.
- Deduct show Minus
- This option is similar to the Deduct option described above: the invoiced total is calculated in the same way. As with the Deduct option, in calculating the invoiceable total, invoiced Down Payments are deducted from uninvoiced Project Transactions, but this time, if a negative figure is the result, it will not be set to zero. Also, invoiceable Down Payments are ignored.
- For example, let us say there is an uninvoiced Down Payment for 10.00, an invoiced Down Payment for 5.00 and an uninvoiced Project Transaction for 18.48. The uninvoiced total is simply calculated to be 13.48 by subtracting the invoiced Down Payment (18.48 - 5.00). The invoiceable Down Payment is ignored. If the invoiced Down Payment is valued at 20.00, the uninvoiced total will be -1.52 (18.48 - 20.00).
- The uninvoiced and invoiced totals are then added together to produce a total sales value for the Project.
- This option will be useful for Projects where you will use both Project Transactions and Down Payments for invoicing, especially when you have already created Down Payment Invoices you have not invoiced Project Transactions yet. If the invoiceable total for a Project is negative, it indicates that a Down Payment Invoice has been issued and that insufficient work (represented by invoiceable Project Transactions) has been carried out to cover the value of that Down Payment.
Card 2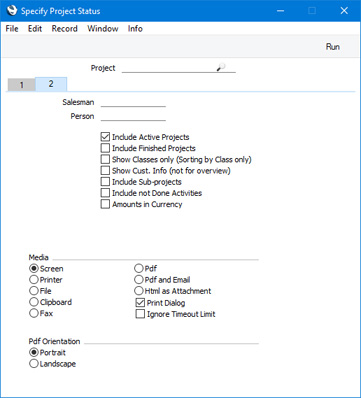
- Salesman
- Paste Special
Person register, System module and Global User register, Technics module
- If you need the report to list Projects with a particular Salesman, enter their Signature here.
- Person
- Paste Special
Person register, System module and Global User register, Technics module
- If you need the figures in the report to be calculated using Project Transactions and Project Budget rows with a particular Person, enter their Signature here.
- Include Active Projects
- Select this option if you need Projects whose Status is Active or No More Transactions (set using the options on the 'Terms' card of the Project window) to be included in the report.
- Include Finished Projects
- Select this option if you need Projects whose Status is Finished to be included in the report.
- Show Classes only (Sorting by Class only)
- You can only use this option if you have also chosen to sort the report by Class. Instead of listing Projects individually, it gives figures for each Project Class.
- Show Cust. Info (not for overview)
- Select this option if you would like the Customer Number and Name to be shown for each Project. You will be able to open the Contact record for the Customer by drilling down from the Customer Number. This option will have no effect when used with the Overview.
- Include Sub-projects
- You can use Mother Projects and sub-projects when there is an overall plan or scheme that consists of several smaller jobs. For example, if the overall plan (the Mother Project) is to move office, various sub-projects might be installing the network cabling, installing a telephone system and moving the stock to the new warehouse or stock room.
- Select this option if you would like the figures for a Mother Project to be calculated from Project Transactions registered both for itself and for all its sub-projects. If you do not select this option, the figures for the Mother will be calculated from Project Transactions registered for itself only. The sub-projects will be listed separately in the report, assuming they meet the other reporting criteria.
- Include not Done Activities
- Select this option if you would like values from Activities that have not yet been marked as Done to be included in the report. Costs from these Activities will be shown in a separate column headed "Planned".
---
Reports in the Job Costing module:
Go back to:
|
