Entering a Project - Terms Card
This page describes the fields on the 'Terms' card of the Project record. Please follow the links below for descriptions of the other cards:
---
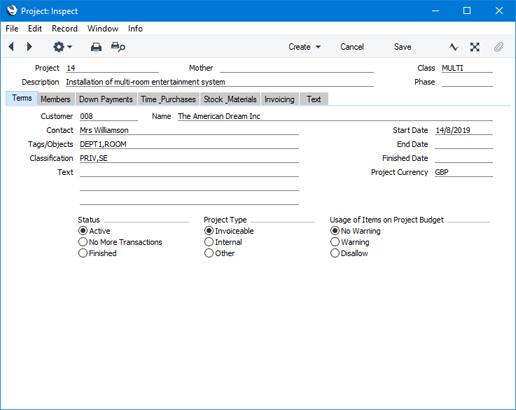
- Customer
- Paste Special
Customers in Contact register
- Enter the Customer Number or use the 'Paste Special' function. When you press Return, the Customer's name will be entered to the field to the right and their email address will be brought in to the Email field on the 'Invoicing' card.
- You must enter a Customer before you can save a Project. You cannot change the Customer in a Project if the Project has at least one connected Project Budget, Quotation, Order or Activity.
- Name
- The Customer Name will be entered by Standard ERP when you specify a Customer Number.
- Contact
- Paste Special
Contact Persons in Contact register
- Default taken from Contact record for the Customer (Primary Contact)
- The name of the person in the client firm that is in charge of the Project.
- When you specify a Contact, their email address will be brought in to the Email field on the 'Invoicing' card, overwriting the email address of the Customer.
- The 'Paste Special' will list the Contact Persons belonging to the Customer.
- If you need each Project and Down Payment Invoice to include a dedicated row displaying the Contact, select the Contact option on the 'Invoicing' card.
- Tags/Objects
- Paste Special
Tag/Object register, Nominal Ledger/System module
- Used as default in Time Sheets, Invoices
- Enter a Tag/Object (or several Tags/Objects, separated by commas) for your internal accounting if necessary.
- If you assign a Project to a Project Class in which you have specified a Tag/Object, that Tag/Object will be brought in to this field automatically (in addition to any Tags/Objects that are already there). If you are using the Check Tags/Objects according to Project Class option in the Project Settings setting, the Tags/Objects that you enter here must include the one in the Project Class. In normal use, this option will in effect prevent the removing of the Tag/Object that was brought in from the Project Class.
- If you have specified some Tag/Object Types in the Project Class (on flip C), you must enter Tags/Objects belonging to each of those Types in this field before you can save the Project.
- If you are using the Project Code the same as Tag/Object Code option in the Project Settings setting, the Tags/Objects that you enter here must include one with the same Code as the Project Code This will allow you to carry out Project-by-Project cost and revenue analysis in Nominal Ledger reports. You can easily create a Tag/Object with the appropriate
Code using the 'Tag/Object' function on the Create menu (Windows/macOS) or Tools menu (iOS/Android).
- If any Tags/Objects have been specified for the Customer or the Salesman, they will not be copied here, but they will be copied to the 'Terms' card of any Invoices.
- The Tags/Objects in this field will be transferred to the 'Terms' card of all Invoices raised for the Project. From there, the Tags/Objects will be assigned to the credit posting(s) to the Sales Account(s) and to the debit posting to the Debtor Account (if you are using the Tags/Objects on Debtor Account option in the Account Usage S/L setting). These Tags/Objects will also be transferred to any Purchase Invoice rows that you assign to the Project (using the Project field on flip B of each Purchase Invoice row). From there, they will be assigned to the debit postings to the Purchase Accruals Accounts.
- Classification
- Paste Special
Project Classifications setting, Job Costing module
- Together with Project Classes, you can use Project Classifications to group Projects of a similar type together. You can assign several Classifications to each Project record, separated by commas.
- If you have assigned a Project to a Project Class in which you have specified some Classification Types, you must enter Classifications belonging to each of those Types in this field before you can save the Project.
- Text
- Enter up to three lines of text to describe the Project. This text will be printed on Invoices if you have included the "Comment" field in your Form Template design.
- If you need each Project and Down Payment Invoice to include dedicated rows displaying the Text, select the Project Text option on the 'Invoicing' card.
- Start Date
- Paste Special
Choose date
- The date when work started or will start on the Project.
- End Date
- Paste Special
Choose date
- The date when work finished or is scheduled to finish on the Project. After this date passes, you will still be able to create Project Transactions for the Project: to prevent this, change the Status to No More Transactions or Finished (below).
- The End Date cannot be earlier than the Start Date.
- Finished Date
- When you change the Status of a Project to Finished, the current date will be placed in this field automatically. This is for information only and cannot be changed.
- Project Currency
- Paste Special
Currency register, System module
- Default taken from Contact record for the Customer (Sales Currency) or Default Base Currency
- Specify the Currency that is to be used in the Project Budget and all Quotations, Project Transactions and Invoices that will result from the Project.
- You must enter a Currency before you can save a Project.
- If the Contact record for the Customer has a Sales Currency specified on the 'Pricing' card, you can only use that Currency. Otherwise, you can use any Currency.
- You cannot change the Currency in a Project if the Project has at least one connected Project Budget, Project Transaction or Quotation. In this situation, use the 'Change Project Currency' Maintenance function to change the Currency: this function will also change the Currency and update all figures in any connected Project Budget and Project Transaction records.
- Status
- Use these options to set the current status of a Project.
- Active
- Use this option for Projects in progress. Active Projects are marked with a blank in the Status column in the 'Projects: Browse' window. Only Active Projects will appear in the Projects 'Paste Special' list opened from other registers or from report or document specification windows.
- No More Transactions
- Select this option when work on the Project has finished. You will no longer be able to create Project Transactions for the Project, and you will no longer be able to create Sales or Purchase Orders from the Project Budget. You will also not be able to change the Project Budget (or create one if one doesn't already exist).
- The 'Create Project Invoices' Maintenance function will create Invoices for any existing Project Transactions that are not invoiced at the time you change the Project to this Status, but you can exclude Projects with this Status from the invoicing process.
- Projects with this Status are marked with a "-" in the 'Projects: Browse' window, and are usually counted as Active for reporting purposes.
- Finished
- After selecting this Status in a Project, the Project will no longer be included in the Project Invoicing, Project Status, Project List and GP, Projects reports if you produce them using the default options.
- The 'Create Project Invoices' Maintenance function will not create Invoices for Finished Projects, so you should ensure you have completed the invoicing process before marking a Project as Finished.
- Finished Projects are marked with a "√" in the 'Projects: Browse' window.
- Marking a Project as Finished will also remove it from the Resource Planner: please refer to the Projects and the Resource Planner page for details.
- You cannot mark a Mother Project as Finished until you have Finished all its sub-projects.
- Project Type
- Use these options to classify each Project for the purposes of the Employee Statistics report. This report analyses the time spent working on Projects of each Type. You can also choose to list the Projects of each Type in the Project List and Project Revenue Recognition reports.
- Invoiceable
- Normal Customer Projects.
- If you produce the Employee Time Statistics report in the CRM module using the Invoiceable/Actual option, the report will compares the total time worked during the report period (calculated using Time Activities) with the proportion that is invoiceable (calculated using Time Activities that are connected to Projects whose Type is Invoiceable).
- Internal
- Setting the Type of a Project to Internal will not prevent Invoices being raised for the Project by the 'Create Project Invoices' function. This can be useful for internal accounting purposes between departments. If you do not wish Invoices to be raised for an internal Project, select the Do Not Invoice option on the 'Invoicing' card.
- Other
- Use this Type for Projects that do not belong to the other two categories. As with Internal Projects, select the Do Not Invoice option on the 'Invoicing' card if you do not want Invoices to be raised by the 'Create Project Invoices' function.
- Usage of Items on Project Budget
- Default taken from Project Settings setting, Job Costing module ('Terms' card)
- Use these options to specify whether it should be possible to supply a greater quantity than was budgeted when working on a Project.
- For example, a Project Budget specifies that 12 hours of a particular type of labour and three units of a Stocked Item will be supplied in fulfilment of a Project. These options will control whether you will be able to save a record (e.g. a Time Sheet or Delivery) that includes a 13th hour or a fourth unit of the Stocked Item.
- No Warning
- It will be possible to supply more than 12 hours' labour and more than three units of the Stocked Item.
- Warning
- It will be possible to supply more than 12 hours' labour and more than three units of the Stocked Item, but a warning will be issued when you save the record that will take the quantity supplied over the budgeted quantity. The warning will also be issued if you try to supply an Item that is not included in the Project Budget.
- Disallow
- It will not be possible to supply more than 12 hours' labour and more than three units of the Stocked Item. You will not be able to save the record that will take the quantity supplied over the budgeted quantity. You will also not be able to save a record that supplies an Item that is not included in the Project Budget.
---
The Project register in Standard ERP:
Go back to:
|
