Entering a Project Budget
You can create a Project Budget for a Project using the following methods:
- Open the Project Budget register in the Job Costing module and create a new record as described below. Use 'Paste Special' from the Project field in the header of the new Project Budget record to assign it to the Project.
- Open the Project in a record window and choose 'Project Budget' from the Create menu (Windows/macOS) or + menu (iOS/Android). The new Project Budget will be assigned to the Project automatically.
- If you have created a Quotation for the work that will be carried out and you have connected that Quotation to the Project, open the Quotation in a record window and choose 'Project Budget' from the Create or + menu. The new Project Budget will be assigned to the Project automatically, and the Items in the Quotation will be copied to the Project Budget. The invoicing options on the 'Job Costing' card of the Quotation will also be copied to the Project Budget.
- If you have created a Sales Order that you have connected to the Project, open the Sales Order in a record window and choose 'Project Budget' from the Create or + menu. The new Project Budget will be assigned to the Project automatically, and the Items in the Sales Order will be copied to the Project Budget.
You can only create one Project Budget for a particular Project.
If you have already created a Project Budget for a particular Project, you can open that Project Budget using the following methods:
- Open the Project Budget register in the Job Costing module and open the Project Budget from the browse window in the usual way.
- Open the Project in a record window and choose 'Open Project Budget' from the Operations menu (Windows/macOS) or Tools menu (iOS/Android).
To open the Project Budget register, ensure you are in the Job Costing module and then click (Windows/macOS) or tap (iOS/Android) the [Registers] button in the Navigation Centre. Then double-click or tap 'Project Budgets' in the resulting list. The 'Project Budgets: Browse' window will appear, listing the Project Budgets that you have already entered.
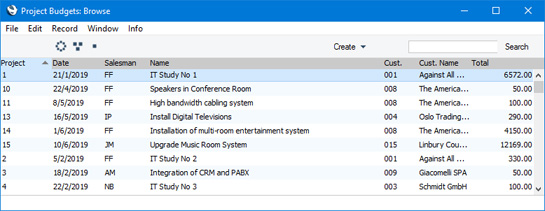
If you need Project Budgets to pass through an approval process and you have configured such a process using the Approval Rules register in the Business Alerts module, an extra column that displays the Approval Status of each Project Budget record will be added to the ?Project Budgets: Browse? window. Please refer to the description of the Approval Status field on the
'Members' card for brief details about the approval process and
here for full details.
If you are using Windows or macOS, there will be three buttons in the top left-hand corner of the 'Project Budgets: Browse' window. These are part of the Limited Access feature. You can use them as follows (Windows versions of the buttons illustrated on the left, macOS on the right):

- Lists all Project Budgets.

- Lists Budgets for Projects belonging to members of the same Sales Group as the current user (i.e. Projects with at least one Member or Salesman belonging to the same Sales Group as that of the current user).

- Lists Budgets for Projects belonging to the current user (i.e. Projects where the Members or Salesman field contains the Signature of the current user).
You can also prevent a user from seeing all Project Budgets in the list by restricting their view to their own Project Budgets or to those of their Sales Group.
Please refer to the page describing the 'Access' card in the Person register for full details about the Limited Access feature.
Double-click or tap on a row in the 'Project Budgets: Browse' window to open a record, or select 'New' from the Create menu (Windows/macOS) or + menu (iOS/Android) to create a new one. If you don't want to open the 'Project Budgets: Browse' window before creating a new record, you can also use the + menu in the Navigation Centre (all platforms).
The 'Project Budget: New' window will be opened, empty if you selected 'New' or containing a duplicate of the highlighted Project Budget.
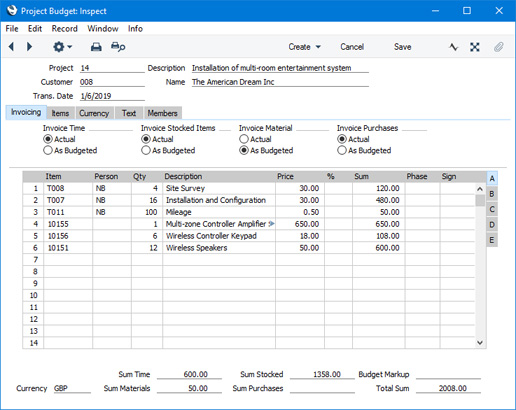
Since the amount of information stored about each Project Budget will not fit on a single screen, the Project Budget window has been divided into five cards. At the top of each is the header. This contains the Project Code and Description, Customer Number and Name and Date. There are five named buttons ('tabs') in the header.

By clicking the tabs you can navigate between cards. The header is always visible, as a reminder of the Project whose Budget you are working with.
If you are using iOS or Android, there will only be two tabs, marked 'Items' and 'Details'. If you tap 'Details', you will see every card except 'Items' arranged vertically on screen. You can scroll down to see each one, or you can jump to any card by tapping on any tab and selecting the tab you want to go to.
Complete the Project Budget record as appropriate and as described on the following pages, then save it using the [Save] button (Windows/macOS) or by tapping √ (iOS/Android) and close the window by clicking the close box (Windows/macOS) or by tapping < (iOS/Android). Then, close the browse window using the close box or < again.
After saving, it will be possible to change and update the Project Budget at any time, but you can specify that this can only be done by Project Managers. To do this, follow these steps:
- Assign every member of staff to an Access Group in which you have granted Full access to the 'Disallow Changing Project Budget if not Project Manager' Action. You may wish to grant Full access to the 'Disallow Changing Project if not Project Manager' Action as well.
- When entering a new Project, list the Project Managers on the 'Members' card in the Project window. You can assign up to five Project Managers to a Project. If you are using the 'Disallow Changing Project if not Project Manager' Action, be sure to assign at least one Project Manager to a Project before saving for the first time, otherwise it will not be possible to update the Project later.
After following these steps, only Project Managers will be able to edit Projects and Project Budgets. Protecting the Project means that unauthorised users will not be able to appoint themselves as Project Managers, but you may want to achieve this in other ways (e.g. by giving Read access to the Project register or by denying access to that register altogether).
If you need senior managers to be able to edit any Project or Project Budget, do not assign them to Access Groups in which you have granted Full access to the 'Disallow Changing Project if not Project Manager' and 'Disallow Changing Project Budget if not Project Manager' Actions.
After entering a Project, you can proceed as follows:
---
The Project Budget register in Standard ERP:
Go back to:
