Project Item Handling
This page describes the Project Item Handling setting in the Job Costing module.
---
The Project Item Handling setting allows you to control how Items of different Types will be treated in the Job Costing module. You can override the choices that you make here for an individual Item/Project combination using the Specified Project Item Handling setting.
To open the Project Item Handling setting, first ensure you are in the Job Costing module. Then, if you are using Windows or macOS, click the [Settings] button in the Navigation Centre and then double-click 'Project Item Handling' in the 'Settings' list. If you are using iOS or Android, select 'Settings' from the Tools menu (with 'wrench' icon) and tap 'Project Item Handling' in the 'Settings' list. The 'Project Item Handling: Inspect' window will be opened. Change the options as required and then click the [Save] button (Windows/macOS) or tap √ (iOS/Android) to save changes and close the window. To close the window without saving changes, click the close box (Windows/macOS) or tap < (iOS/Android).
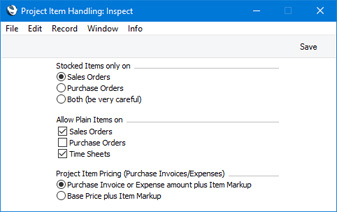
- Stocked Items only on
- Use these options to choose whether you would like to be able to include Stocked Items in Sales Orders or in Purchase Orders that have been related to Projects (i.e. that have Project Codes on their 'Terms' cards), or both. This will apply to Structured Items as well.
- For example, you choose to be able to include Stocked Items in Sales Orders that have been related to Projects. If you try to include a Stocked Item in a Purchase Order that has a Project Code, the error message "Item not allowed due to Project Item Handling" will appear when you try to save the Purchase Order.
- If you choose the Both option, you should take care when registering Stocked Items against Projects because there will be a risk of registering them twice: once from the Sales Order and once from the Purchase Invoice resulting from the Purchase Order. If you need to raise a Purchase Order for a Stocked Item that is to be supplied as part of a Project, either the Sales Order or the Purchase Order should carry the Project Code, but not both. You can create one of the Orders from the Project Budget by selecting 'Sales Order' or 'Purchase Order' from the Create menu (Windows/macOS) or + menu (iOS/Android), and enter the other Order directly to the Sales or Purchase Order register as appropriate.
- A factor influencing the decision about whether to allow Stocked Items in Sales Orders or in Purchase Orders will be that the two methods calculate the prices charged to the Customer for Stocked Items in different ways. When a Project Transaction is created from a Delivery, the Price will be taken from the originating Sales Order, which in turn will be the Price in the appropriate Price List or the Base Price of the Item. When a Project Transaction is created from a Purchase Invoice, the Price will depend on the Project Item Pricing (Purchase Invoices/Expenses) options below.
- These options also influence the 'Sales Order' and 'Purchase Order' functions that you can use to create Sales and Purchase Orders from Project Budgets. If you choose to be able to include Stocked Items in Sales Orders, the 'Sales Order' function will transfer Stocked Items from the Project Budget to the Sales Order. The 'Purchase Order' function will not transfer Stocked Items from the Project Budget to the Purchase Order. This situation will be reversed if you choose to be able to include Stocked Items in Purchase Orders. This aspect of the Project Item Handling setting will not be overridden by the Specified Project Item Handling setting.
- Allow Plain Items on
- You can use Service Items (time) in Time Sheets and in Sales or Purchase Orders that have been related to Projects (i.e. that have Project Codes on their 'Terms' cards). You can also use Stocked Items in Sales or Purchase Orders depending on the choice made using the options above. In addition, you can choose to be able to use Plain Items (purchases and materials) in Sales Orders, Purchase Orders and/or Time Sheets by selecting these options. You cannot use Plain Items in Activities.
- These options also influence the 'Sales Order' and 'Purchase Order' functions that you can use to create Sales and Purchase Orders from Project Budgets. If you choose to be able to include Plain Items in Sales Orders, the 'Sales Order' function will transfer purchases (i.e. Plain Items in which the Treat Item as Material on Project option has not been selected) from the Project Budget to the Sales Order. Similarly, if you choose to be able to include Plain Items in Purchase Orders, the 'Purchase Order' function will transfer purchases from the Project Budget to the Purchase Order. This aspect of the Project Item Handling setting will not be overridden by the Specified Project Item Handling setting.
- Project Item Pricing (Purchase Invoices/Expenses)
- You can register Stocked, Service and Plain Items against Projects using Purchase Invoices and Expenses. In the resulting Project Transactions, the price charged to the Customer can be calculated using the following methods:
- If you select the Purchase Invoice or Expense amount plus Item Markup option here, the price charged to the Customer will be calculated by adding the Markup % of the Item to the Purchase Invoice or Expense amount.
- If you select the Base Price plus Item Markup option here and the No Price from Project Budget option in the Project Settings setting, the price charged to the Customer will be calculated by adding the Markup % of the Item to the Price from the Customer's Price List or to the Base Price of the Item.
- If you select the Base Price plus Item Markup option here but do not select the No Price from Project Budget option in the Project Settings setting, the price charged to the Customer will be taken from the Project Budget. If the Item is not included in the Project Budget, the price charged to the Customer will be the Price from the Customer's Price List or the Base Price of the Item.
Please refer to the Pricing and Costs - Time, Purchases and Materials from Purchase Invoices and Expenses page for full details.
---
Settings in the Job Costing module:
---
Go back to:
