Entering a Returned Goods to Supplier record - Items Card
This page describes the fields on the 'Items' card in the Returned Goods to Supplier record window. Please follow the links below for descriptions of the other cards:
---
Use the grid on the 'Items' card to list the Items being returned.
A new Return will contain the following Items:
- A Return created from a Purchase Order will contain every Item in the Order that has been received i.e. included in Goods Receipts connected to the Order that have been marked as OK.
- A Return created from a Goods Receipts will contain the Items in that Goods Receipt, providing those Items are still in stock.
Plain and Service Items on the Purchase Order or Goods Receipt will only be transferred to the Returned Goods to Supplier record if you are using the Cost Accounting for Plain and Service Items option in the Cost Accounting setting.
Enter the returned Quantity for each Item and remove any Items not returned by clicking on the row number to the left and pressing the Backspace key (if you are using iOS or Android, long tap on the row number on the left of the row and select 'Delete Row' from the resulting menu).
You cannot enter a Quantity that is greater than the quantity received, and you cannot add rows to a Return.
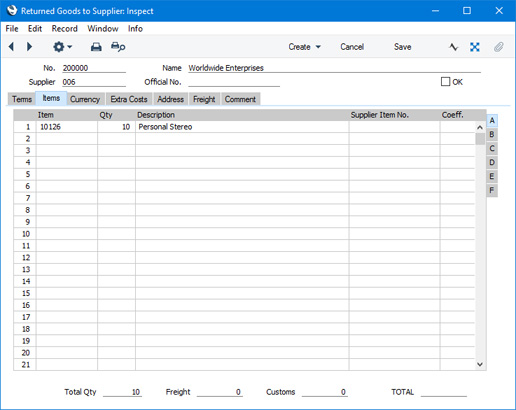
Flip A- Item
- The Item Number from the Purchase Order or Goods Receipt. This field can't be changed.
- Qty
- Enter the quantity returned. The default is the quantity that you have received, providing it is still in stock. Any quantity that is no longer in stock (e.g. it has been delivered to a Customer) will not be included in a Returned Goods to Supplier record that was created from a Goods Receipt. It will be included in a Returned Goods to Supplier record that was created from a Purchase Order, but you will need to reduce the quantity before being able to mark the Return as OK.
- You can change the Qty, but not to a quantity greater than that originally received (or remaining in stock if some of those originally received have been delivered to a Customer or otherwise removed from stock).
- If you are unable to change the Qty, a possible reason might be that you are using the Generate Bulk Serial Numbers automatically option in the Serial Number Tracking setting and the Serial No. field on flip D contains a range of Serial Numbers (one for each unit). To change the Qty, first remove the range of Serial Numbers from the Serial No. field.
- Description
- The Item Name from the Purchase Order or Goods Receipt.
- Supplier Item No.
- The code allocated to the Item by the Supplier.
- Coeff
- Default taken from
Item
- The Unit Coefficient of the Item is shown here, taken from the 'Stock' card of the Item. If you are maintaining stock quantities using different units of measurement, this coefficient is the ratio between those units of measurement.
Flip B- Cost A/C
- Paste Special
Account register, Nominal Ledger/System module
- Default taken from Goods Receipt row (Stock A/C)
- The Account entered here will be credited in any Nominal Ledger Transaction created when you mark the Return as OK and save.
- When you create a Returned Goods to Supplier from a Goods Receipt, the rows in the Goods Receipt will be copied to the Return. As part of that process, the Stock A/C in each Goods Receipt row will be copied here. When you create a Returned Goods to Supplier from a Purchase Order, the Items in the Purchase Order that you have received will be copied to the Return. Again, the Stock A/Cs in the relevant Goods Receipt rows will be copied to this field in the equivalent rows in the Return.
- Purch A/C
- Paste Special
Account register, Nominal Ledger/System module
- The Account entered here will be debited in any Nominal Ledger Transaction created when you mark the Return as OK and save.
- If you have specified a Ret. Goods to Suppliers Account in the Account Usage Stock setting and if you have not selected the Ret. Goods to Supplier A/C from Goods Receipt option in the same setting, that Account will be copied to this field in each Return row.
- If you have not specified a Ret. Goods to Suppliers Account or if you have selected the Ret. Goods to Supplier A/C from Goods Receipt option, the Purch A/C (Purchase Accruals Account) in each Goods Receipt row will be copied to this field in the equivalent rows in the Return, in a similar manner to that described for the Cost A/C above.
- Tags/Objects
- Paste Special
Tag/Object register, Nominal Ledger/System module
- Default taken from Goods Receipt row
- You can assign up to 20 Tags/Objects, separated by commas, to a row in a Return, to be transferred to the consequent Nominal Ledger Transaction. You might define separate Tags/Objects to represent different departments, cost centres or product types. This provides a flexible method of analysis that you can use in Nominal Ledger reports.
- Usually the Tags/Objects in this field will represent the Item. By default, the Tags/Objects in each Goods Receipt row will be copied to this field in the equivalent rows in the Return, in a similar manner to that described for the Cost A/C above.
- In the Nominal Ledger Transaction generated from a Return, any Tags/Objects specified here will be assigned to the credit posting to the Stock Account and the debit posting to the Purchase Accruals or Returned Goods to Supplier Account.
Flip C- Location
- Paste Special
Locations setting, Stock module
- The Location from which the Item is to be returned, if different from the Location on the 'Terms' card. You can enter a separate stock Location for each row of the Return.
- GR Cost Price
- The cost price per unit from the originating Goods Receipt row, calculated by dividing the Sum in the Goods Receipt row by the Qty.
- If the sum of the GR Cost Price * Qty (i.e. the actual cost that was paid for the Items being returned) is not the same as the value in the Row FIFO field to the right (i.e. the FIFO value of those Items), the difference will be posted to the Ret. Goods to Supp. Variance Account specified in the setting.
- Price Var.
- Please refer to the Price Variances page for details about this field.
- FIFO
- The unit value of the Item, to be subtracted from your Nominal Ledger Transaction stock valuation. If the Quantity is greater than one, this field will show the average unit cost value. The total value will be shown in the Row FIFO field to the right.
- This figure will be recalculated each time you same the Returned Goods to Supplier record, usually using the Cost Model specified in the relevant Item or Item Group record. If that Cost Model is Default, the Primary Cost Model specified in the Cost Accounting setting will be used. The exception is when the Item requires Serial Numbers and you are using the Cost Price for Serial Number option in the Cost Accounting setting or in the relevant Item or Item Group record, in which case the actual Cost Price of the selected Serial Number will be brought in to this field. In other words, this figure will be calculated in the usual way for all removals from stock.
- Row FIFO
- The total stock value of the Items on this row (unit cost from the FIFO field multiplied by quantity). This figure will be recalculated each time you save the Returned Goods to Supplier record.
- When you mark the Returned Goods to Supplier record as OK and save, this figure will be credited to the Stock Account and debited to the Purchase Accruals or Returned Goods Account. If you create a Credit Note from the record, this figure will be copied to the Credit Note, where you will be able to change it if necessary.
Flip D- Position
- Paste Special
Position register, Warehouse Management module
- If the Location is a large one that has been sub-divided into Positions, enter here the Position where the Item is currently stored. You must specify a Position if you have selected the Demand Position option in the Location in question. The Position must be in the correct Location. When you mark the Return as OK and save, the Status of the Position specified here will be changed to "Free" automatically. If you created the Returned Goods record from a Goods Receipt, a default Position will be taken from the relevant Goods Receipt row.
- Serial No.
- Paste Special
Serial Numbers of Items in stock
- If the Item uses Serial Numbers or batch numbers, you must enter a valid number here.
- If you create a Return from a Goods Receipt, any Serial Numbers in the Goods Receipt will be copied to the Return as defaults. If you create a Return from a Purchase Order, no Serial Numbers will be copied to the Return.
- For Items with Serial Numbers at the Unit level, if the quantity returned is greater than 1, the Returned Goods to Supplier record will automatically contain an appropriate number of separate rows each with a Quantity of one to allow you to enter Serial Numbers individually.
- If you are using the Generate Bulk Serial Numbers automatically option in the Serial Number Tracking setting, you will be able to enter a range of Serial Numbers in this field. Enter the first Serial Number of a range in this field and then move to the next field: the Serial Number that you entered will be overwritten by a range of Serial Numbers separated by a colon (:). The range will contain the appropriate number of Serial Numbers for the Qty. If any of the Serial Numbers in the range are no longer in stock or you only need to return some of the Serial Numbers in the range, you will need to split the row using the fields on flip E. Please refer to the description of flip E below for details. This field can only contain a range if you are using the Generate Bulk Serial Numbers automatically option.
- If you have not specified a Location in the Return, the 'Paste Special' list will show the Serial Numbers of Items in every Location, with an indication of the Location in which each Serial Number is stored. However, if you have specified a Location on the 'Terms' card or on flip C of the row, the 'Paste Special' list will only show the Serial Numbers stored in that Location.
- If you would like the Best Before date and/or Batch Status of each Serial Number to be shown in the 'Paste Special' list, select the Show Best Before Dates and/or Show Batch Status options respectively in the Item Settings setting in the Sales Ledger. Please refer to the description of the Batch Specifications setting in the Stock module for details about Best Before Dates and here for details about Batch Statuses.
- The 'Paste Special' list will not be shown if you are using the No Serial No. on Goods Receipts option in the Stock Settings setting. In this case, you must still enter a Serial Number and, if the Item has Serial Numbers at the Unit level, the Quantity must still be one, but no check will be carried out that the Serial Number you have used is valid (i.e. one that is currently in stock).
- The cost value of an Item with Serial Numbers is controlled by the Cost Price for Serial Number option in the Cost Accounting setting, but you can override it in individual Item and Item Group records ('Cost Model' card in both cases). If you are not using this option, a Cost Price calculated using the usual Cost Model will be placed in the FIFO and Row FIFO fields, even though this may not be appropriate for the Serial Number chosen (e.g. if you are using the FIFO Cost Model, the oldest Cost Price will be placed in the FIFO and Row FIFO fields, even if the chosen Serial Number is not the oldest one). If you are using the Cost Price for Serial Number option, the actual Cost Price of the selected Serial Number will be placed in the FIFO and Row FIFO fields.
- Width, Height, Depth
- Default taken from
Item
- These fields contain the dimensions of the Item.
Flip EYou can use the fields on flip E in two situations:
- You need to include more than one Goods Receipt in a single Returned Goods to Supplier record.
- As described for the Serial No. field on flip D, you are using the Generate Bulk Serial Numbers automatically option in the Serial Number Tracking setting and you only need to return some of the Serial Numbers in a range.
To include more than one Goods Receipt in a single Returned Goods to Supplier record, follow these steps:
- Create a Returned Goods to Supplier record from a Purchase Order or Goods Receipt as normal. The Purchase Order Number will be shown on the ' Terms' card of the Return, and Goods Receipt Number and row numbers will be shown on flip E. Note that row numbers begin at 0 inside the application, so for example row 3 in the interface will be shown as row 2 in the GR Row field.
- Enter the Number of the second Goods Receipt in the GR No. field in the first empty row in the Return. You can use 'Paste Special' to choose the Goods Receipt if necessary.
- If you want to include the entire Goods Receipt in the Return, enter "0" in the GR Row field. If you only want to include part of the Goods Receipt, you can either bring in the entire Goods Receipt and remove the rows you don't need, or you can enter the row number of the Goods Receipt row that you need. For example, if you need to bring row 3 of a Goods Receipt in to the Return, enter "3" in the GR Row field. Row 3 in the Goods Receipt will be brought in to the Return, and the number in the GR Row field will be changed to "2".
- Step 2 will remove the Purchase Order Number from the 'Terms' card of the Return. Add this to the PO No. field in the original rows in the Return (you will not be able to save the Return while these fields are empty).
- If you need to bring a Purchase Order in to the Return, follow steps 1-4 above but use the PO No. and PO Row fields instead of the GR No. and GR Row fields. Using this method, you will only be able to bring in Purchase Orders that have been marked as OK.
If a Return includes Items from more than one Purchase Order, you will not be able to create a Credit Note from the Create menu of the Return. Instead, you will need to create it from the Purchase Invoice that is to be credited.
If you are using the Generate Bulk Serial Numbers automatically option in the Serial Number Tracking setting and you only need to return some of the Serial Numbers in a range, follow the steps listed below. For example, you might have received Serial Numbers 1:10 from the Supplier and you need to return Serial Numbers 2, 3 and 6.
- Create a Returned Goods to Supplier record from a Purchase Order or Goods Receipt as normal.
- If you create the Return from a Goods Receipt, the Serial Number (1:10 in the example) will be copied to the Serial No. field on flip D of the Return. Remove this Serial Number.
- Change the Qty to 2 and then enter "2:3" as the Serial Number. If you are unable to change the Qty, the probable reason is that you did not remove the Serial Number in step ii.
- On flip E of the Return, enter the Goods Receipt Number in the GR No. field and the row number in the GR Row field. For example, if the Serial Numbered Item is in row 3 in the Goods Receipt, enter "3" in the GR Row field. The row will be brought in to the Return, and the GR Row will be changed to "2".
- Follow steps ii and iii to change the Qty to 1 and enter "6" as the Serial Number.
Footer- Total Qty
- This field records the total number of units being returned. It is updated automatically.
- TOTAL
- This field records the total cost value of the Items being returned (the sum of the figures in the Row FIFO field on flip C). It is updated automatically.
---
The Returned Goods to Supplier register in Standard ERP:
Go back to:
|
