The Revised Budget Register
Once you have finalised your
Budgets for a particular financial year, it is generally recommended that you do not change them. Changing a Budget will mean that the original planning objectives will be lost. You will no longer be able to compare performance to budget as the year progresses, and so the divergence from the original plan may increase. Changing a Budget will also prevent a realistic evaluation of the quality of the budgeting process.
However, it may be that some factors used when calculating the Budgets (e.g. market conditions, rates of production etc) change. These changes may mean that it will be misleading to compare actual results with the original budgeted figures. For example, if there is a shortfall in sales, you may then need to re-evaluate some spending budgets to compensate for the reduced funding. Comparing the actual spending figures with the original Budgets will become less useful.
In this situation, you will benefit from having some flexibility in your budgeting system. You can use the Revised Budget register adjust Budgets as necessary, allowing you to evaluate current operations more effectively in the light of changing circumstances.
You can adjust a Revised Budget at any time, while leaving Budgets unchanged to document your original expectations.
You can enter Revised Budgets using two methods:
- Enter them directly to the Revised Budget register in the Nominal Ledger. In each new record, specify the Account, Tag/Object and Class if necessary and Period, and then list the sub-periods (e.g. months or quarters) in the grid.
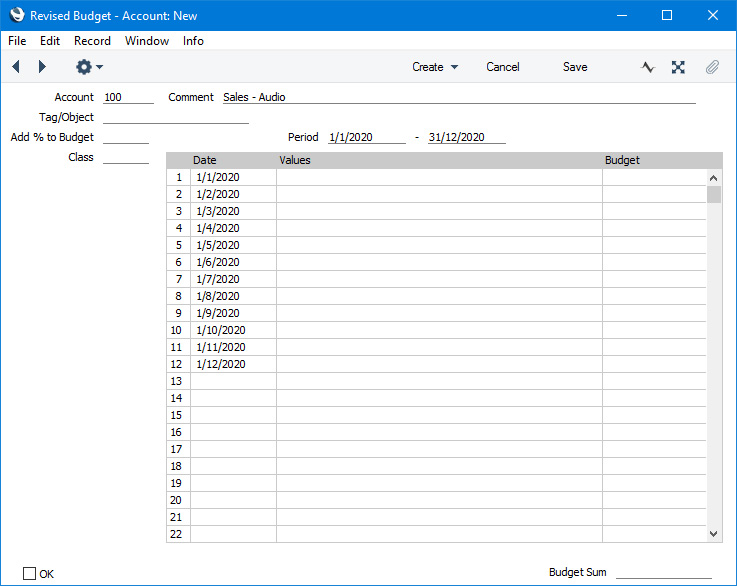
- Use the 'Revised Budget from Budget' Maintenance function to create Revised Budgets from Budget records. The sub-periods and the budget values in the new Revised Budget records will be copied from the Budgets.
In both cases, continue as follows:
- Enter a figure in the Add % to Budget field to increase or decrease the Budget values by a particular percentage. For example, to double the Budget values, enter 100 in the Add % to Budget field. To reduce the Budget values by 10%, enter -10 in the Add % to Budget field. Entering 0 will mean there is to be no adjustment (the Add % to Budget figure in Revised Budgets created using the 'Revised Budget from Budget' Maintenance function will be 0).
- Select 'Recalculate' from the Operations menu (Windows/macOS) or Tools menu (iOS/Android). The Add % to Budget figure will be applied to the figures in the corresponding Budget record (i.e. the Budget record for the same Account-Tag/Object-Period-Class combination), and the results will be placed in the Budget column in the grid. The Budget Sum field at the bottom of the window will also be updated.
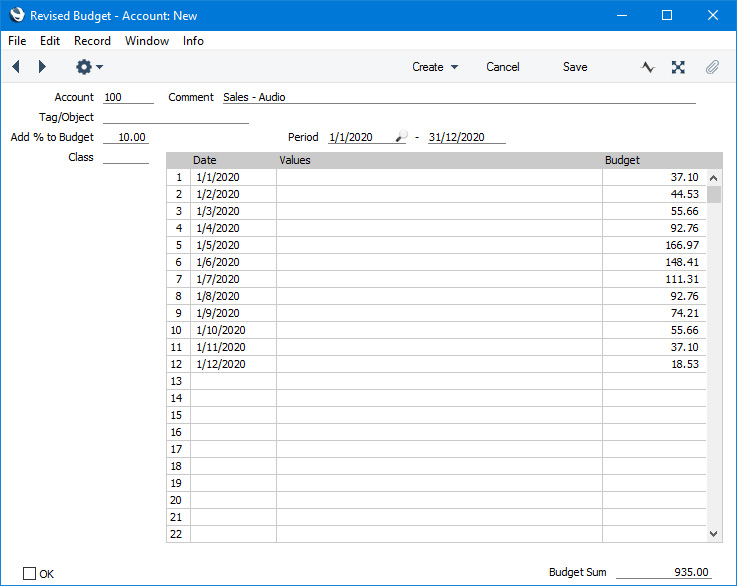
- Use the Values field in the grid if you need to add or subtract fixed amounts from individual sub-period figures in the corresponding Budget record. Entering "10" in the Values field in a particular row, for example, will add 10 to the figure from the corresponding Budget row, while entering "-10" will subtract 10. After entering Value figures, select 'Recalculate' from the Operations or Tools menu. The fixed amounts will be added to or subtracted from the figures in the Budget record, and the results will be placed in the Budget column in the grid. The Budget Sum field at the bottom of the window will also be updated. If you have specified an Add % to Budget figure as well as a Value, the Add % to Budget will be applied to the Budget figure first and then the Value will be added.
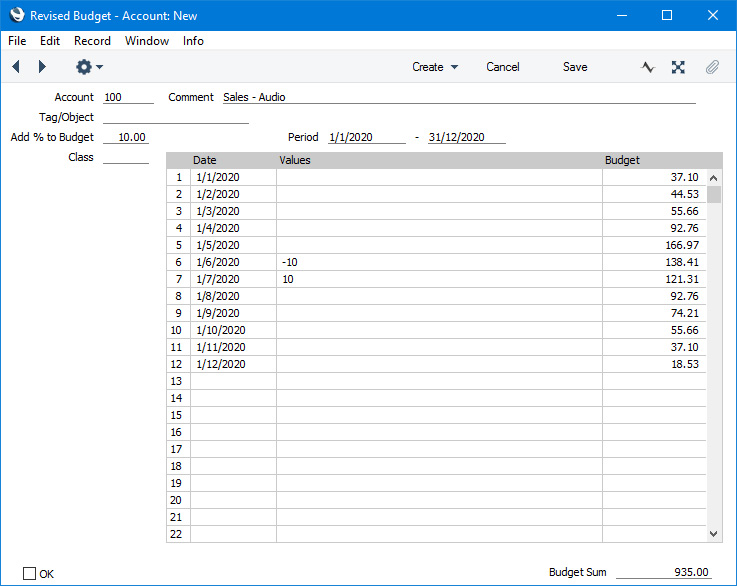
If the Dates in the grid do not match those in the Budget record, the 'Recalculate' function will take this into account so the resulting figures may not be as expected.
- As with Budget records, after you have entered a Revised Budget for each Account-Tag/Object combination, you should set an overall Revised Budget for each Account (i.e. the sum of the separate Revised Budgets for each Tag/Object). This overall Revised Budget record will be used when you produce a Balance Sheet or Profit & Loss report without specifying a Tag/Object. You can do using the 'Calculate Sum from Account-Tag/Object Budget' function on the Operations or Tools menu in the same way as described for Budgets.
- Click [Save] (Windows/macOS) or tap √ (iOS/Android) to save any changes you have made or [Cancel] or < to revert to saved (or to discard the record if you were entering a new one). Close the window using the close box or <.
! | For a Revised Budget record to be included in Nominal Ledger reports for comparison purposes, you must have added at least one row with a date in the grid area of the Revised Budget window. |
|
- After you have entered one Revised Budget record for a particular period, you should enter Revised Budget records for every Account-Tag/Object combination that has a Budget in the same period, even those for which no revision is needed. This will ensure that the reports that compare Revised Budgets with actual figures will be complete. Because of this requirement, you may find it more convenient to use the 'Revised Budget from Budget' Maintenance function to create Revised Budget records.
- Three reports allow you to compare Revised Budgets with actual figures: the Balance Sheet, the Tag/Object/Quantity Results report (which provides this analysis separately for each Account-Tag/Object combination) and the Profit & Loss report.
- If you need to print a list of Revised Budget definitions, produce a Revised Budget Journal report.
- You can set the budget amounts to zero in every Revised Budget record using the 'Remove Values from Revised Budget' Maintenance function.
---
Go back to:
