Webshop - Stock Levels in the Webshop and Basket
This page describes displaying stock levels for each Product in the webshop (on the
Product listing and
basket pages) and controlling the sale of Products that are not in stock. All the settings and registers mentioned are located in the Webshop and CMS module unless otherwise specified.
---
Displaying Stock Levels in the Webshop
You can use the Show Item Stock Levels options in the Webshop Settings setting to specify how stock levels will be displayed in product listings and in the basket to browser users who have not logged in:
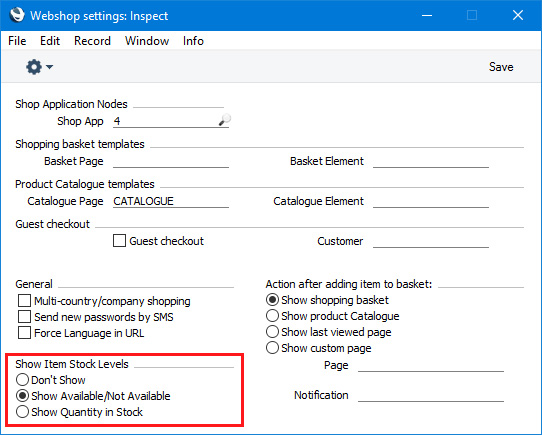
- Don't Show
- Stock levels will not be shown.
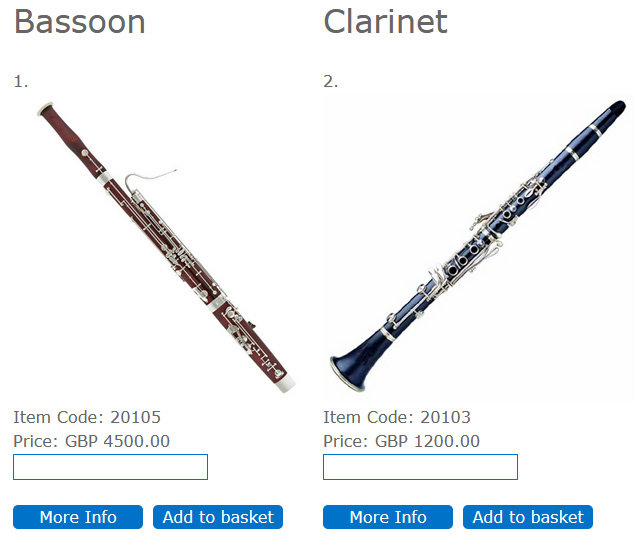
- Show Available/Not Available
- Products will be shown as "Available" (Web Text 25332 in <div class-"st_sv_stat stat0">) if they are in stock and "Not Available" (Web Text 25334<div class-"st_sv_stat stat2">) if not.
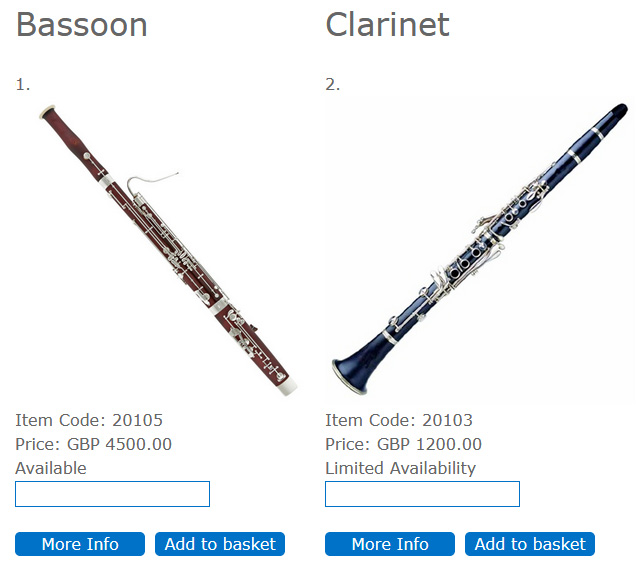
- An additional option (shown in the illustration) is to display "Limited Availability" (Web Text 25333 in <div class-"st_sv_stat stat1">) if stock levels are low. To use this option, specify a Limited Availability Break Qty in each Product record:
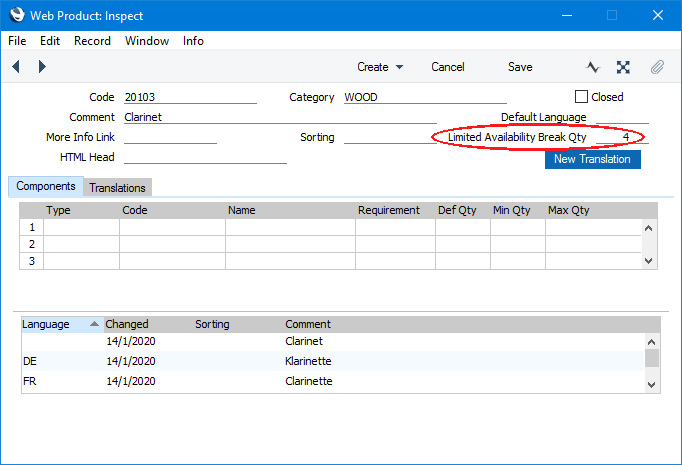
- In the example illustrated above, the Limited Availability Break Qty is 4, so "Limited Availability" (Web Text 25333) will be displayed if the stock level is between one and four.
- Show Quantity in Stock
- Products will be shown with current stock levels. If a Product is in stock, "Available:x" will be shown (where x is the quantity in stock). If a Product is not in stock, "Item out of stock" will be displayed.
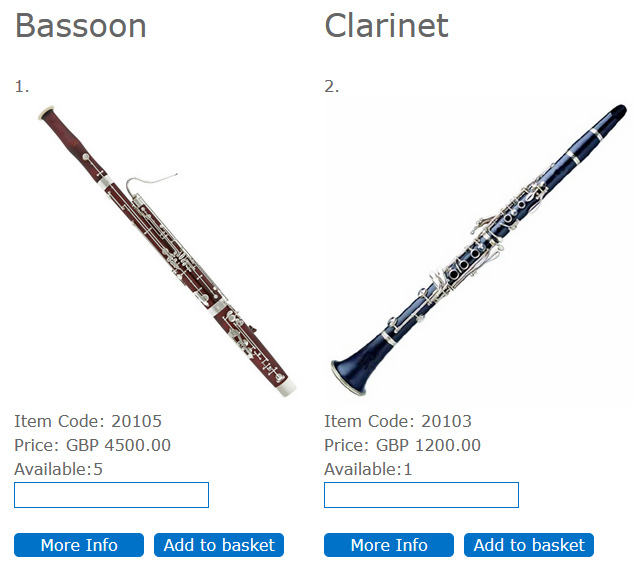
- "Available:" is Web Text 25416 (include the colon and trailing space in your Web Text record), and "Item out of stock" is Web Text 25415. "Available:" will be displayed in <div class-"st_sv_stat stat0"> and "Item out of stock" in <div class-"st_sv_stat stat0">.
The stock availability indicator will only be shown for
Stocked and
Structured Items, not for
Plain or
Service Items.
The stock level of a Product will be the total stock level i.e. the stock in all Locations.
If a browser user has logged in, the Show Item Stock Levels option that you select will still be used by default, but you can overrule it for a particular user (i.e. for a particular Contact) or for a Customer Category by creating a record in the Display on the Web setting and assigning that record to the Contact or Category. Please refer here for more details about the Display on the Web setting.
Selling Products That Are Not in Stock
Use the Ordering More than in Stock options in the Webshop Company Settings setting to control the sale of Products in a larger quantity than is in stock:
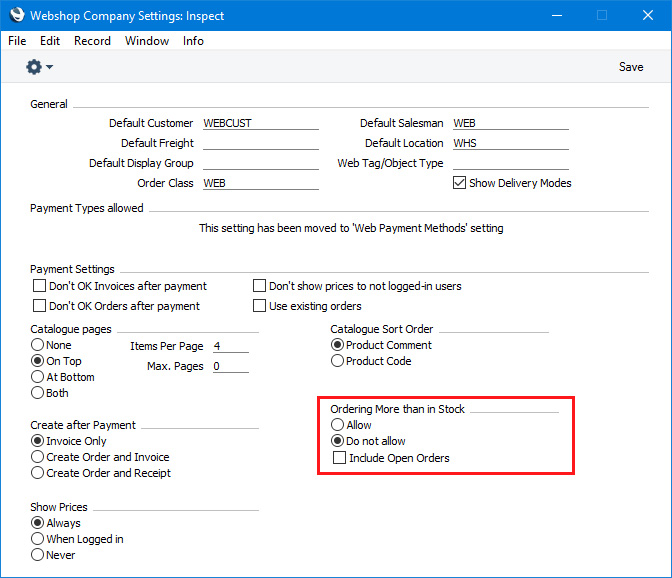
- Allow
- Select this option to allow users to order a larger quantity of a Product than you have in stock.
- Do not allow
- Select this option if you do not want users to be able to order a larger quantity of a Product than you have in stock.
- Include Open Orders
- If you have selected the Do not allow option above, a user will not be able to order a larger quantity of a Product than you have in stock. For example, if you have ten units of a Product in stock, a user will be able to order ten units but not eleven units.
- If you select this option, the number of units in unfulfilled Sales Orders will be taken into account. Continuing the example, if you have an unfulfilled Order for four units, the maximum quantity a user will be able to order is six. In effect, the quantity necessary to fulfil the unfulfilled Order will be reserved.
If you have selected "Invoice Only" as the
Create after Payment option (to the left of the
Ordering More than in Stock options in the Webshop Company Settings setting), users will not be able to order a quantity greater than is in stock (or greater than is in stock allowing for unfulfilled Orders), even if you have selected the
Allow option above. If you are using the
Invoice Only option, each webshop sale will result in an Invoice that has been created and marked as OK and that therefore will have updated stock if you have selected the
Invoices Update Stock option in the
Account Usage S/L setting. Preventing users from ordering a quantity greater than is in stock will mean there is no risk of creating negative stock.
A Product that is not in stock will be displayed in the webshop (unless you have ticked the Closed box in the relevant record in the Product register), so users will be able to add it to their basket. If you have disallowed the ordering of Products that are not in stock, a user who has added an out-of-stock Product to their basket will be taken back to their basket when they try to proceed to the checkout. In the basket, a "More than in stock: " message will be displayed for the relevant Item:
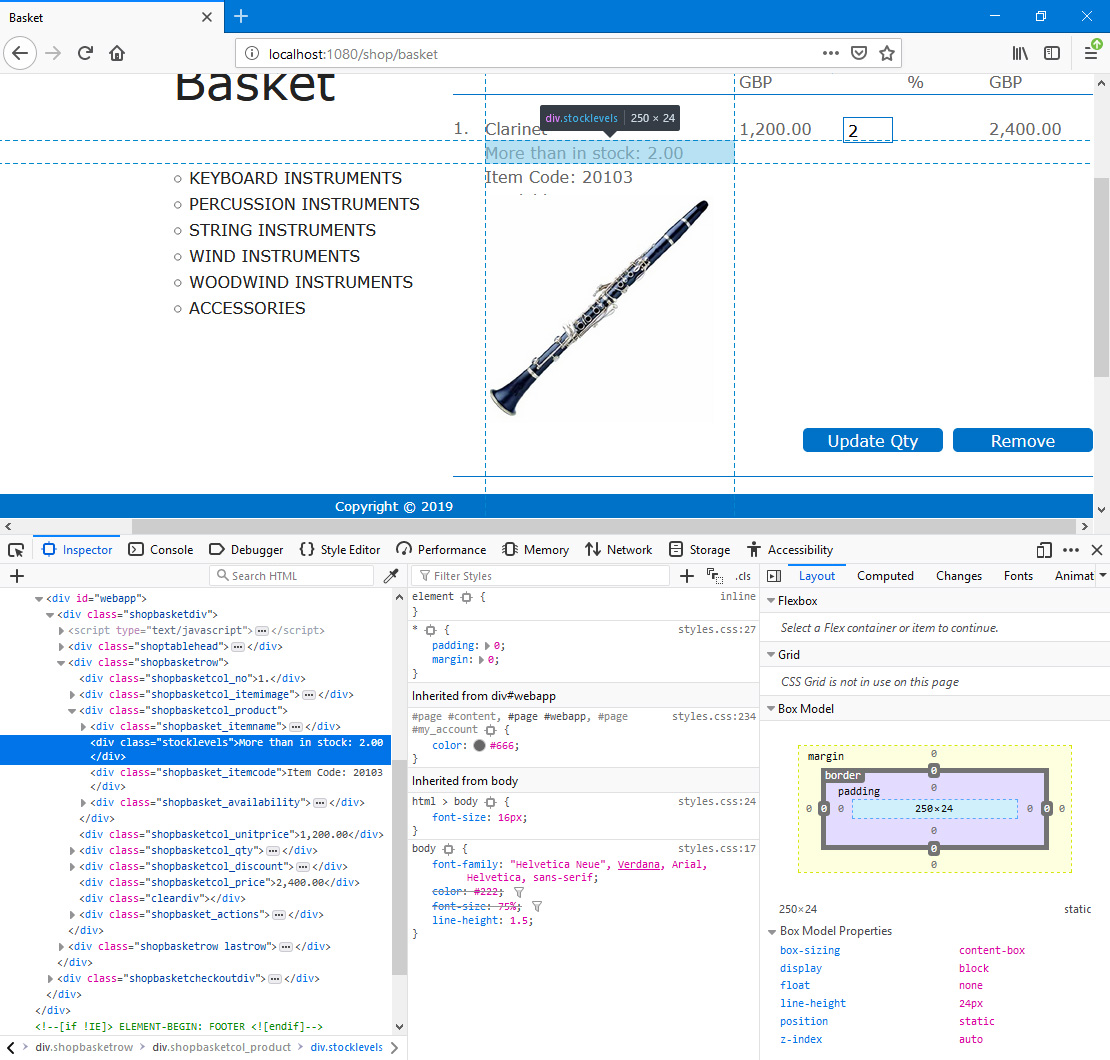
"More than in stock" is
Web Text 25330 (the colon and space will be added automatically), and it will be followed by the basket quantity. This Web Text will displayed in
<div class="stocklevels"> (inside
<div class="shopbasketcol_product">). The user will need to reduce the quantity or remove the Product from the basket before being able to proceed to the checkout. The "More than in stock" Web Text will also be displayed if a user adds a legitimate quantity of a Product to their basket and when viewing their basket tries to increase that quantity by too much using the Quantity field and the [Update Qty] button. The Quantity field will be changed back to the previous quantity.
If you have allowed the ordering of Products that are not in stock, the user will be able to add an out-of-stock Product to their basket and proceed to the checkout as normal.
---
The Webshop in Standard ERP:
Go back to:
