Webshop - Checkout and Payment - Email Confirmations
This page describes the sending of confirmatory emails to Customers when they register sales through the Standard ERP webshop.
---
Confirmatory emails can be sent to Customers who register sales through the webshop.
Two types of email are available:
- Confirmatory emails can be based on a Customer Letter. A PDF version of the relevant Order or Invoice will be attached to each email (created using the usual Form Templates that you have assigned to the Order and Invoice Forms using the 'Define Form' function).
- Confirmatory emails can be based on Standard Texts. An HTML version of the relevant Order or Invoice will be attached to each email.
In both cases, you must subscribe to the Email and Conferences and External Email modules to be able to send confirmatory emails and you must have configured the Email SMTP Server setting. Please refer
here for full details about the mailing facilities in Standard ERP.
To base confirmatory emails on a Customer Letter, follow these steps:
- Enter Customer Letter (in the CRM module), one to be sent in response to Orders, the other in response to Invoices. In each one, enter * in the Customer field (and in the Cust. Class field if you have specified in the CRM Settings setting (also in the CRM module) that a Customer Classification is required in Customer Letters), and a suitable Name, Header and letter text in the Text field. You should also enter an email address in the Reply To (Email) field: this is the address from which the confirmatory emails will be sent:
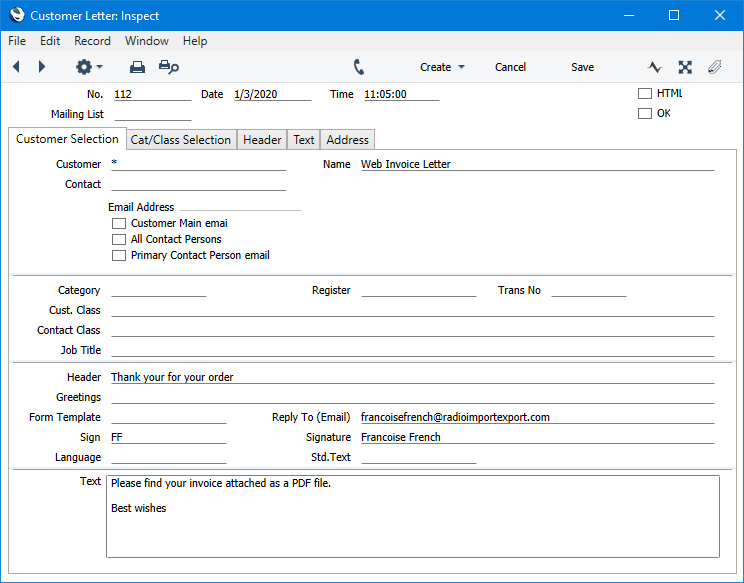
- In the Webshop Email setting (in the Webshop and CMS module), go to the 'Order' and 'Invoice' cards, enter the Name from the relevant Customer Letter in the Letter Tag field and select the Print Document option:
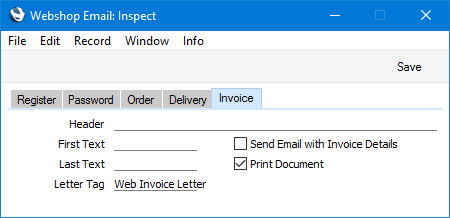
If you do not select the Print Document option, Customer Letters will be sent to Customers when Orders and Invoices are created through the webshop, but no PDF Orders or Invoices will be attached.
The Customer Letter that you specify on the 'Order' card will be sent to the following Customers:
The Customer Letter that you specify on the 'Invoice' card will be sent to the following Customers:
To base confirmatory emails on Standard Texts, follow these steps:
- Using the Standard Text register in the CRM module, construct the text of the emails that will be sent to Customers. For each email, you can do this using one or two Standard Text records, noting that the contents of Orders or Invoices will be included in the emails between the two Standard Texts:
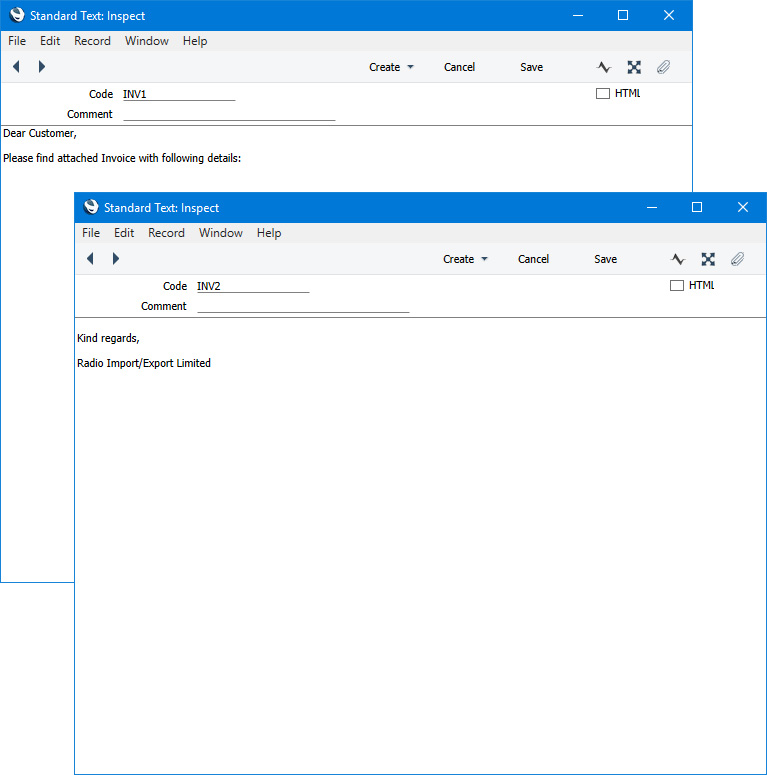
- In the Webshop Email setting (in the Webshop and CMS module), fill in the 'Order' and 'Invoice' cards as follows:
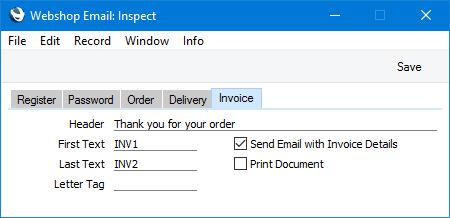
- Header
- Enter the Subject of the email that will be sent to Customers.
- First Text
- Paste Special
Standard Text register, CRM module
- Specify the first of the Standard Text records that you used to construct the text of the email that will be sent to Customers (step i above).
- Last Text
- Paste Special
Standard Text register, CRM module
- Specify the first of the Standard Text records that you used to construct the text of the email that will be sent to Customers (step i above).
- Letter Tag
- Leave this field blank.
- Send Email with Order Details, Send Email with Invoice Details
- Select these options to enable the sending of confirmatory emails based on Standard Texts, one for Orders and one for Invoices.
The 'Order' and 'Invoice' cards will be used as described in step 2 above.
- Ensure you have specified an Admin Mailbox in the Mail and Conference Settings setting in the Email and Conferences module. This Mailbox will be the sender of the confirmatory emails and so it should belong to a Global User or a Person in which an Email Address has been specified. If it belongs to a Global User or Person without an Email Address, confirmatory mails will sent from the User Address in the Email SMTP Server setting.
If you select the Lock and Send emails Automatically option in the same setting, confirmatory mails will be sent to the Email Queue immediately and automatically. If you are not using the Lock and Send emails Automatically option, the Mails will be marked as Sent, but they will not be sent to the Email Queue. To do this, open each Mail and select 'Send email' from the Operations menu (Windows/macOS) or Tools menu (iOS/Android).
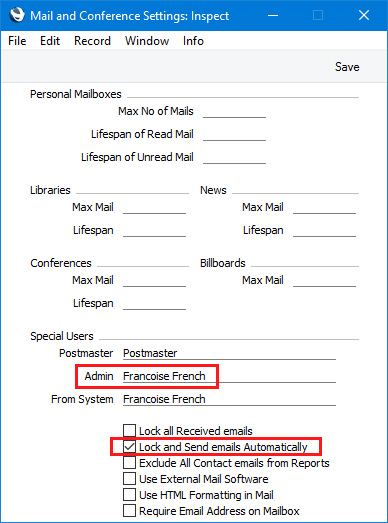
---
The Webshop in Standard ERP:
Go back to:
