Correction List
This page describes the Correction List report in the Nominal Ledger.
---
The Correction List is a list of corrections and updates that you have made to Transactions from a specified period. You can make a correction to a Transaction by opening it in a record window and selecting 'Correction Mark' from the Operations menu (Windows/macOS) or Tools menu (iOS/Android), while you can make an update using the 'Update Mark' function on the same menu. The report will also include Transactions created from Sub System records that you have invalidated. You cannot change the definition of this report.
You can also produce this report from the Consolidation module. In this case, the report will list corrections and updates made to Transactions in every Company in the database.
When printed to screen, the Correction List has the Standard ERP Drill-down feature. Click (Windows/macOS) or tap (iOS/Android) on any Transaction Number in the report to open an individual Transaction record.
Selecting 'Correction List' from the 'Reports' list in the Nominal Ledger or the Consolidation module will open the following window:
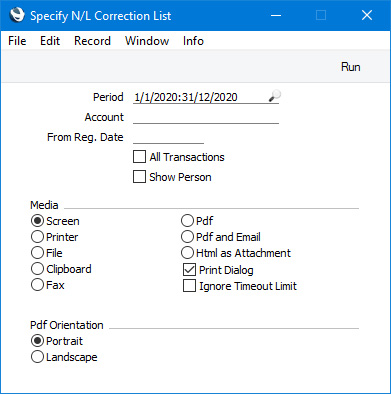
- Period
- Paste Special
Reporting Periods setting, System module
- Enter the report period. The report will list corrected and updated Transactions that were originally entered during the period that you specify here. The corrections and updates themselves may have been made after this period.
- If you need the period to be a single day, just enter the date once and this will be converted to the period format automatically.
- The first row of the Reporting Periods setting will be used as the default value.
- Account
- Paste Special
Account register, Nominal Ledger/System module
- Range Reporting Alpha
- Enter an Account here if you need the report to list corrected and updated Transactions featuring a particular Account in at least one row.
- From Reg. Date
- Enter a date here if you need the report to list corrections and updates made on or after a particular date.
- All Transactions
- By default, the report will only list Transactions that have been corrected or updated. For each Transaction, it will show the Transaction Number, the Transaction Date, the action (i.e. correction or update) and date of the action. In the case of a corrected Transaction, the Number of the correcting Transaction will also be shown. If you select this option, every Transaction, including those that have not been corrected or updated, will be listed in the report, together with their registration dates. You might use this option to gain an impression of the proportion of Transactions that have been changed, or to get an idea of how long it takes for updates and corrections to be made.
- If you use this option and also enter an Account in the field above, the report will list all Transactions that post to that Account, with and without corrections and updates. Other updates and corrections will not be shown.
- Show Person
- If a Transaction was corrected, the Signature of the correcting Person will be included in the report if you have selected this option. If a Transaction was updated or invalidated, the Signature will always be shown.
Press the [Run] button to print the Correction List. The example report illustrated below includes three Transactions as follows:
- 2020.1379
- Transaction corrected by Transaction 2020.1381.
- 2020.1380
- Transaction updated.
- P/INV.970435
- Transaction created from a Sub System record (Purchase Invoice 970435) that was invalidated.
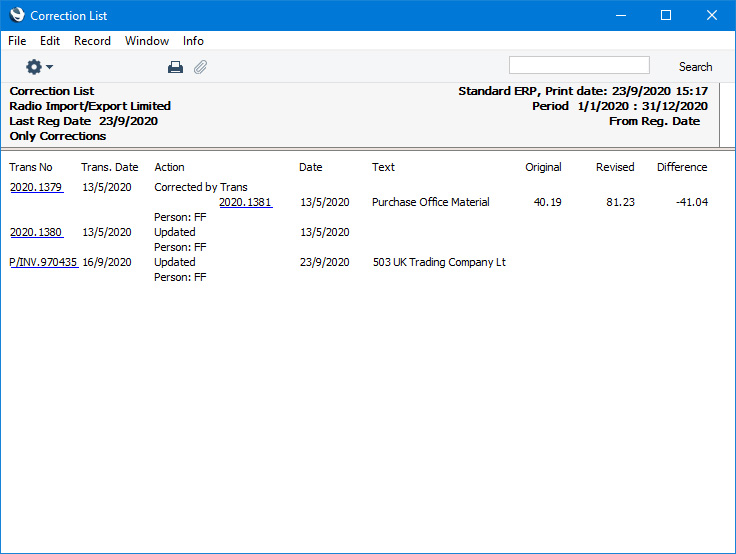
---
Reports in the Nominal Ledger:
---
Go back to:
