Tables
This page describes the Tables setting in the Restaurant module.
---
Use the Tables setting to list the Tables in the Restaurant.
If your Restaurant has more than one room or floor, you can locate each Table in the relevant room or floor. Similarly, if your Restaurant has more than one Branch, you can locate each Table in the relevant Branch.
After listing the Tables in the Tables setting, you should specify how waiters and members of bar staff will assign Tables to Bar Tabs. You can use one or more of the following options:
- Add a "Set Table" button to the Bar Tab window, and specify that the button will open a window where the Table number can be entered by keypad or using 'Paste Special'.
- Add a "Set Table" button to the Bar Tab window, and specify that the button will open a window where the Table can be selected from a floor plan of the restaurant. The floor plan is also known as a "Table View".
- Select the Force Sequence option in the Restaurant Settings setting. Waiters and members of bar staff will be asked automatically to choose a Table each time they create or open a Bar Tab.
Please refer to the description of the Table Views setting
here for more details about these options.
To work with Tables, ensure you are in the Restaurant module and open the list of settings from the Navigation Centre. Then double-click (Windows/macOS) or tap (iOS/Android) 'Tables' in the resulting list. The 'Tables: Browse' window opens, listing the records that are already in the register. Double-click or tap an item in the list to edit, or add a new record by selecting 'New' from the Create menu (Windows/macOS) or + menu (iOS/Android). When the record is complete, click the [Save] button (Windows/macOS) or tap √ (iOS/Android) to save it.
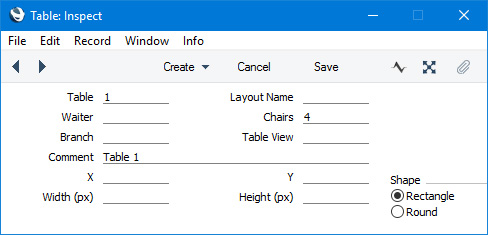
- Table
- The unique identifying number for each Table can contain up to ten alphanumeric characters.
- Layout Name
- If you are using Table Views (floor plans of the restaurant), specify a name for the Table here, to be shown in the Table View. If you leave this field empty, the Table number will be shown in the Table View.
- Waiter
- Paste Special
Person register, System module and Global User register, Technics module
- If you need to assign a Table to an individual waiter, enter the Signature of the waiter here.
- If you are using Table Views, a waiter will only be able to assign a Bar Tab to one of their Tables or to a Table that has not been assigned to a waiter. These Tables will be coloured grey (unoccupied) or green (occupied) in the Table View. If the waiter opened the Table View from a Bar Tab, the Table occupied by that Bar Tab will be blue. Tables assigned to other waiters will be yellow.
- Chairs
- Specify here the maximum number of people that can sit at the Table.
- Branch
- Paste Special
All records in Contact register
- Specify here the Branch where the Table is located. When a waiter or member of bar staff assigns a Bar Tab to a Table, they will only be able to choose a Table in the Branch where they are working (i.e. the Branch in the Local Machine setting).
- If you only have one Branch, you can leave this field empty. If so, you should also leave the Branch field in the Local Machine setting empty on each till and device. However, this is not always the best course of action as there are other Restaurant features that require a Branch to be specified in the Local Machine setting. Instead, you may choose to specify a Branch both here and in the Local Machine setting.
- Table View
- Paste Special
Table Views setting, Restaurant module
- A Table View is a floor plan of the restaurant. When assigning a Bar Tab to a Table, one option is to have the waiter or member of bar staff select the Table from a floor plan.
- Table Views are also useful if the Restaurant has more than one room, floor or other division.
- Specify here the floor plan in which the Table is to appear.
- Please refer to the description of the Table Views setting here for more details.
- Comment
- Enter a description of the Table, to be shown in the 'Tables: Browse' window and the 'Paste Special' window.
- X, Y
- If you have specified a Table View in the field above, use these fields to locate the Table in the Table View (i.e. on the floor plan).
- Width (px), Height (px)
- If you have specified a Table View in the field above, use these fields to specify the size of the Table in the Table View.
- Shape
- If you have specified a Table View in the field above, use these options to specify whether the Table is to appear as rectangular or circular in the Table View.
---
Go back to:
