POS Button Types in Bar Tabs - Bar Tab Row Functions
This page describes the following POS Button Types in Bar Tabs:
- Amend Line
- Delete Row
- Void Item
Please refer
here for an index of all POS Button Types.
---
Amend Line
- Function
- Allows the modification of an existing line in a Bar Tab.
- Requirements
- Requires a supervisor to log in: can only be used by a waiter, member of bar staff or supervisor whose Access Group gives access to the 'Amend Lines on Touch Screen POS Invoice/Bar Tab' Action.
- Workflow
- Highlight the line in the Bar Tab that is to be changed. The last line added to the Bar Tab will be highlighted by default.
- Click or touch the "Amend Line" button.
- If the waiter or member of bar staff does not have the necessary access right, the 'Login' window will appear, allowing a supervisor to log in.
- The supervisor should enter the new quantity, price or discount in the 'Amend Line' window:
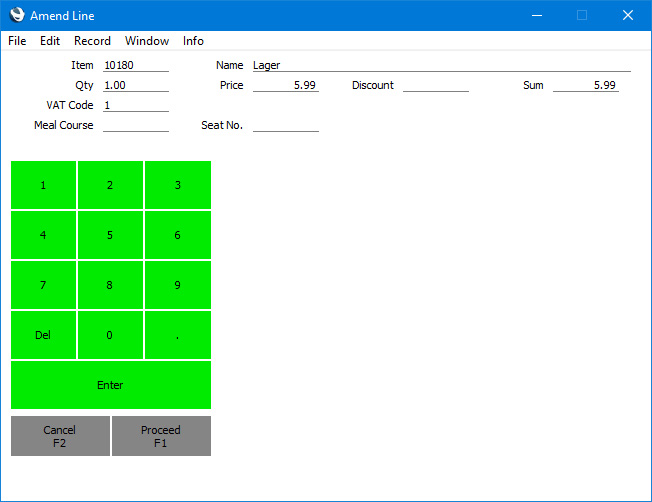
- Click or touch the [Proceed] button in the 'Amend Line' window to commit the amendment to the Bar Tab or [Cancel] to return to the Bar Tab without amending it.
- Control of the till or hand-held device will be passed back to the waiter or member of bar staff.
- Note
- You will not be able to amend a line that has already been printed by the "Print Tab" or 'Print Tab to Kitchen" buttons.
Delete Row
- Function
- Removes a line from a Bar Tab.
- Requirements
- Requires a supervisor to log in: can only be used by a waiter, member of bar staff or supervisor whose Access Group gives access to the 'Deleting Items on Bar Tab' Action.
- Workflow
- Highlight the line in the Bar Tab that is to be removed. The last line added to the Bar Tab will be highlighted by default.
- Click or touch the "Delete Row" button.
- If the waiter or member of bar staff does not have the necessary access right, the 'Login' window will appear, allowing a supervisor to log in.
- The line will be removed.
- Control of the till or hand-held device will be passed back to the waiter or member of bar staff.
- Notes
- The "Delete Row" button will delete lines of all kinds from Bar Tabs. It will completely delete them with no audit trail (i.e. there will be no record that an Item was added to a Bar Tab and then removed). If you need an audit trail (and if you need Kitchen Orders to be updated), use the "Void Item" button described below.
- You will not be able to delete a line that has already been printed by the "Print Tab" or "Print Tab to Kitchen" buttons.
Void Item
- Function
- Removes a line from a Bar Tab.
- Requirements
- Requires a supervisor to log in: can only be used by a waiter, member of bar staff or supervisor whose Access Group gives access to the 'Void Bar Tab rows' Action.
- In the row in the POS Button record that adds the "Void Item" button to the Bar Tab window, you can optionally enter a Standard Problem in the Code field, using 'Paste Special' if necessary. This will be saved in each voided row as the reason for voiding. You can therefore add several "Void Item" buttons, each configured so that different reasons for voiding will be recorded in the voided rows.
- Workflow
- Highlight the line in the Bar Tab that is to be removed. The last line added to the Bar Tab will be highlighted by default.
- Click or touch the "Void Item" button.
- If the waiter or member of bar staff does not have the necessary access right, the 'Login' window will appear, allowing a supervisor to log in.
- The line will be removed, and a new line with a negative quantity will be added.
- If the voided Item has been included in a Kitchen Order, it will be removed from that Kitchen Order.
- Control of the till or hand-held device will be passed back to the waiter or member of bar staff.
- Notes
- Voided Items will not be printed in the Bar Tab form, but they will be printed in the Bar Tab Kitchen Order and Bar Tab Receipt forms. The removed line will be printed with "(VOIDED)" added to the Item Description as a prefix, and the added line with negative quantity will also be printed. This will be especially useful in the case of the Bar Tab Kitchen Order: if you have already printed a Bar Tab in the kitchen before voiding an Item, a second printing will include the voided Item with the "(VOIDED)" prefix to notify the kitchen that the Item is no longer needed.
- The "Void Item" button will only delete lines containing Items from Bar Tabs. Unlike the "Delete Row" button it will not delete other lines (e.g. lines containing payments). Also unlike "Delete Row", "Void Item" does leave an audit trail (i.e. it will be seen that an Item was added to a Bar Tab and then removed), including the reason for voiding if you specified one as described under 'Requirements' above. "Delete Row" will also not remove deleted Items from Kitchen Orders or cause them to be printed with the "(VOIDED)" prefix.
- If you need to see a list of the voided lines in Bar Tabs, use the Void Report in the Sales Ledger and Restaurant modules.
---
Configuring the Bar Tab Window:
Go back to:
