Kitchen Orders
A Kitchen Order is an instruction to the kitchen to prepare the food Items that have been included in a Bar Tab. This page describes printing Bar Tabs in the kitchen and the creation of Kitchen Orders. Please refer
here for an introduction to the various options that you can use to monitor Kitchen Orders.
After adding Items to a Bar Tab, a waiter or member of bar staff can create a Kitchen Order using the "Kitchen Order" or "Print Tab to Kitchen" buttons in the Bar Tab window, as follows:
- The "Kitchen Order" button will create a Kitchen Order.
- The "Print Tab to Kitchen" button will print the Bar Tab using the Bar Tab Kitchen Order form before creating a Kitchen Order.
In both cases, if additional Items are added to the Bar Tab after the Kitchen Order has been created, pressing these buttons again will create a second Kitchen Order for the additional Items only (and only the additional Items will be printed by the "Print Tab to Kitchen" button).
The "Print Tab to Kitchen" button is fully automatic. The Bar Tab will be printed immediately, and the Kitchen Order will then be created and saved with no opportunity for editing.
Pressing the "Kitchen Order" button will cause a new Kitchen Order to be opened for editing (e.g. to remove any drinks Items):
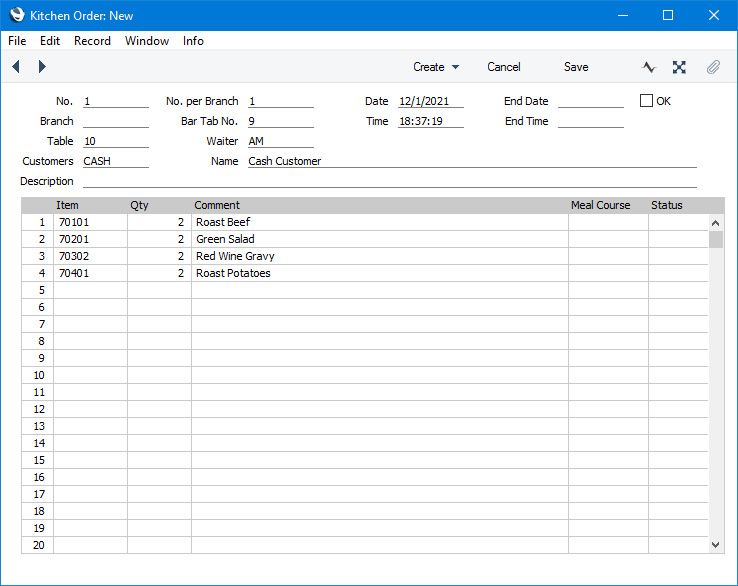
At this stage the window title will be 'Kitchen Order: New', signifying that the Kitchen Order has not yet been saved. On saving, the Kitchen Order window will be closed, returning the waiter or member of bar staff to the Bar Tab.
Depending on the restaurant, it can be necessary for the various Items on a Bar Tab to be printed on different printers. For example, it might be that food Items should be printed on a kitchen printer, while drinks Items should be printed on the bar printer. In the kitchen, it may be that meat Items for example should be printed on a printer at the meat station, while dessert Items should be printed on a printer at the dessert station. If you need Items to be printed on different printers, follow these steps:
- List the printers in the Printers setting in the System module:
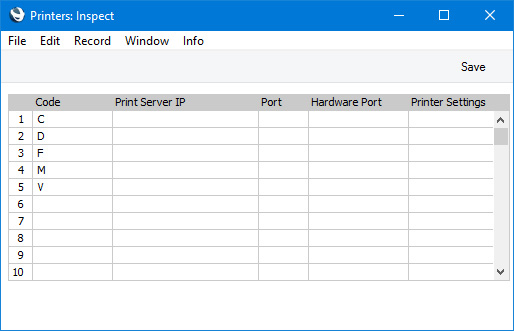
- In the Form Template register in the System module, design a Form Template for each Printer. Each Form Template should be suitable for use when printing Bar Tab Kitchen Orders:
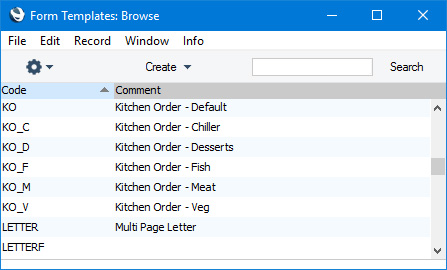
The design of each Form Template can be the same, but a separate one is needed for each Printer.
- Return to the 'Form Templates: Browse' window, highlight each of the Form Templates from step 2 in turn and select 'Page Setup' from the File menu. Using the standard 'Page Setup' window for the operating system, specify the printer that will print each Form Template. Separate page set-up configurations are saved for each user/platform configuration, so this step will need to be carried out by each waiter. Please refer here for more details.
- Change to the Restaurant module, open the 'Forms' list, highlight 'Bar Tab Kitchen Orders' and select 'Define Form' from the Operations menu:
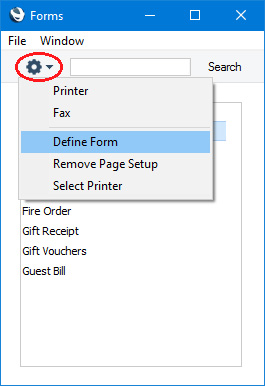
- List the Form Templates from step 2 together with the Printers from step 1:
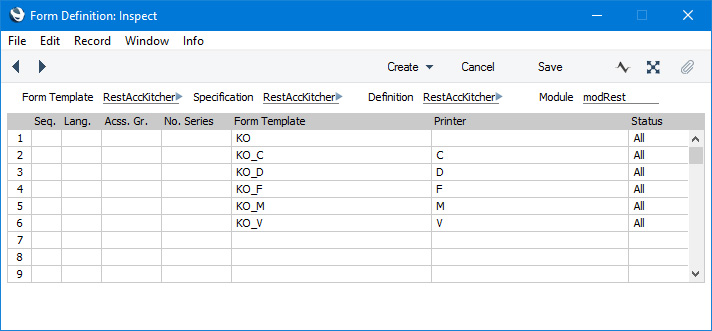
- In the record(s) in the POS Buttons setting that adds "Item" buttons to the Bar Tab window, specify the relevant Printer for each button:
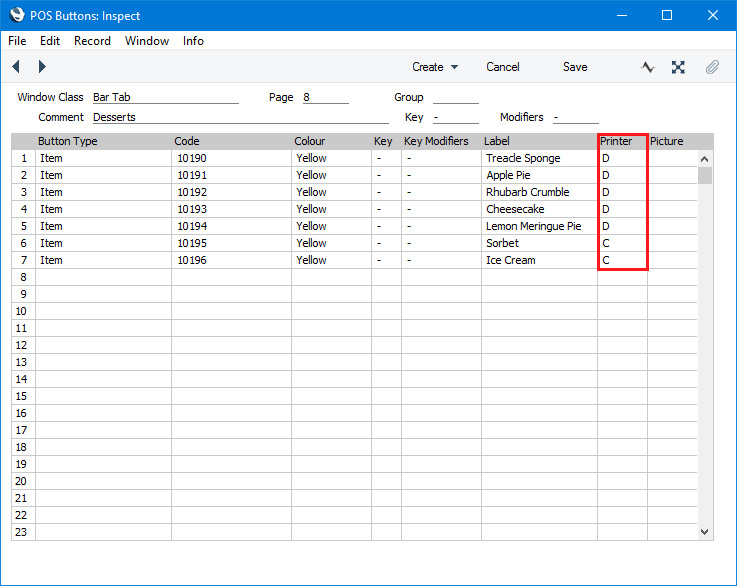
- You can also specify a Printer for a "Display Page" button. For example, a "Display Page" button could take waiters and members of bar staff to a set of "Item" buttons for the main course options. Every main course Item will be printed on the Printer specified for the "Display Page" button (unless you specify a different Printer for an individual "Item" button.
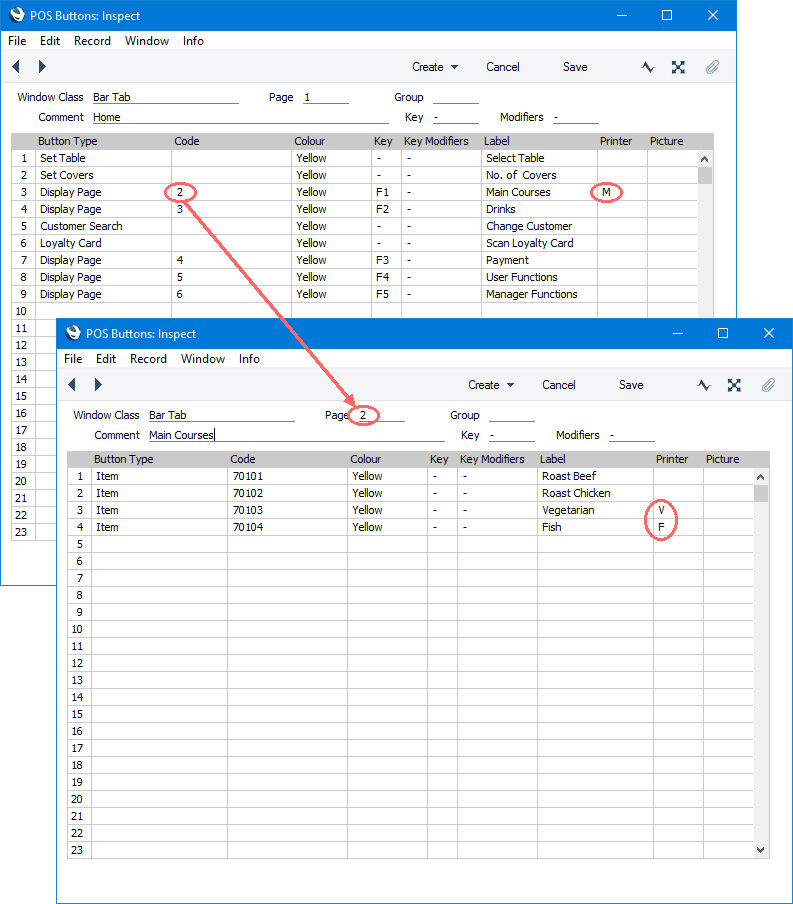
In the example illustrated above, the "Display Page" button specifies that all main courses will be printed on Printer "M", with the exceptions that the fish dish will be printed on Printer "F" and the vegetarian option will be printed on Printer "V".
Note that if you need Items to be printed on different printers, you must add them to Bar Tabs using "Item" buttons (as this is the mechanism that connects Items to printers), not an
"Item Search" button.
If you void an Item in a Bar Tab using the "Void Item" button, that Item will be printed with "(VOIDED)" as a prefix added to the Item Name to notify the kitchen that the Item is no longer needed. If the voided Item has been included in a Kitchen Order, it will be removed.
---
Configuring the Bar Tab Window:
Go back to:
