Monitoring Kitchen Orders - Workflow Overview
This page describes using the Workflow Overview to monitor Kitchen Orders. Please refer to the following pages for details about:
---
The Workflow Overview is a graphical control panel that you can use to monitor multi-step or multi-stage processes. For example, you can use the Workflow Overview to monitor the sales process as each prospect progresses from initial lead through quotation to eventual sale. You can also use the Workflow Overview to monitor the production of dishes in a restaurant kitchen. This description covers the use of the Workflow Overview in a restaurant kitchen: please refer here for other uses.
To configure the Workflow Overview for use in a kitchen, follow these steps:
- Using the Workflow Overview requires the overall process of producing dishes in the kitchen to be divided into steps or stages. These steps or stages are known as Dish Statuses. The first step is to define the Dish Statuses, which you should do using the Dish Statuses setting in the Restaurant module:
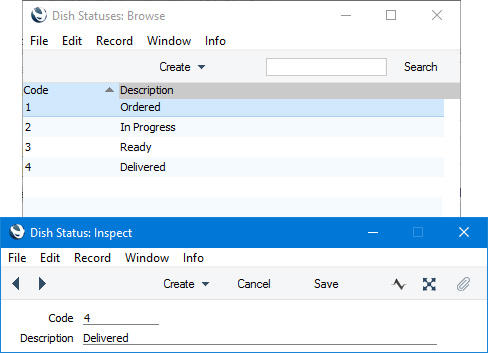
- Changing to the Restaurant Settings setting, nominate two of the Dish Statuses as the Default Dish Status and the Finished Dish Status:
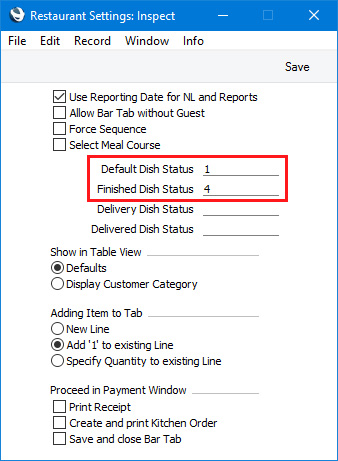
- Default Dish Status
- Paste Special
Dish Statuses setting, Restaurant module
- When a waiter or member of bar staff creates a Kitchen Order from a Bar Tab using the "Kitchen Order" or "Print Tab to Kitchen" buttons in the Bar Tab window, the Default Dish Status that you specify here will be copied to each row in the new Kitchen Order.
- Finished Dish Status
- Paste Special Dish Statuses setting, Restaurant module
- When a row in a Kitchen Order (usually an individual dish) has been produced and delivered to the Customer, it should be assigned a Dish Status that signifies that it has been completed. This is the Finished Dish Status. When every row in a Kitchen Order has reached the Finished Dish Status, the Kitchen Order will be removed from the Workflow Overview.
- The next step is to configure the 'Workflow Overview' window, adding separate columns for each Dish Status using the Company Workflow Overview or User Workflow Overview settings in the CRM module. The first column will usually be the Default Dish Status nominated in step 2, while the last column should be the Finished Dish Status:
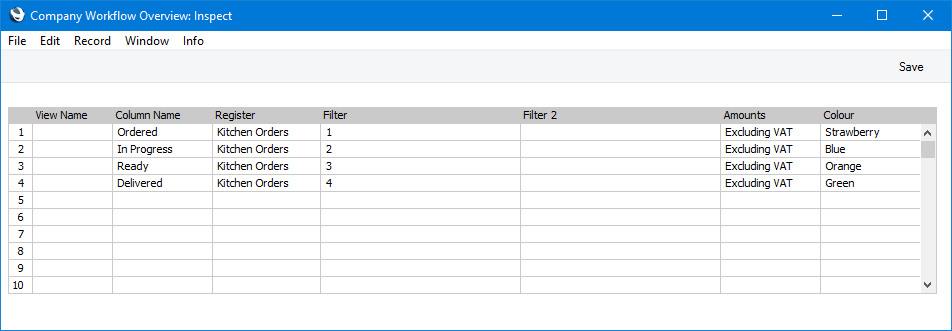
Enter appropriate Column Names and Colours, choose "Kitchen Orders" as the Register, and enter a Dish Status in the Filter field in each row.
If you are also using the Workflow Overview to monitor other processes, use the View column to create a separate View for use in the kitchen (i.e. enter the same View Name in each row in which the Register is "Kitchen Orders".
Please refer here for a full description of the Company Workflow Overview and User Workflow Overview settings.
You will now be able to use the Workflow Overview to monitor the production of dishes. To open the Workflow Overview, click (Windows/macOS) or tap (iOS/Android) the [Workflow Overview] button in the Navigation Centre (Windows/iOS/Android version on the left, macOS on the right):

The Workflow Overview will contain separate cells for each Kitchen Order row:
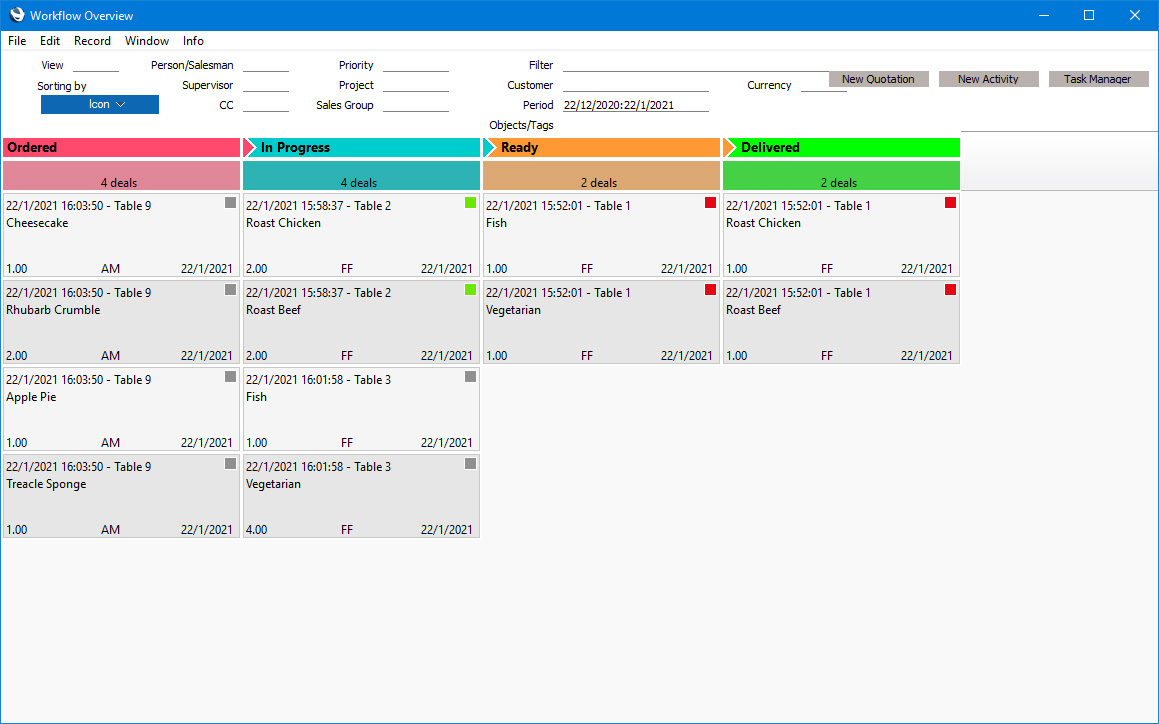
Kitchen Order rows will be listed in time order, with the earliest at the top. Each cell will display the following information taken from the Kitchen Order row or from the overall Kitchen Order to which it belongs:
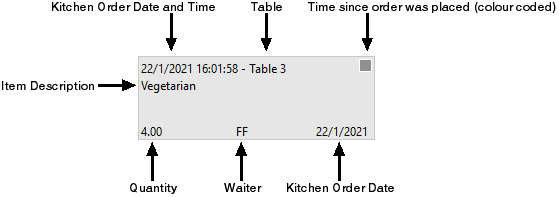
The marker in the top right-hand corner will be colour-coded as follows:

- The Kitchen Order was placed less than five minutes ago.

- The Kitchen Order was placed between five and ten minutes ago.

- The Kitchen Order was placed more than ten minutes ago.
Each Kitchen Order row (i.e. each cell in the Workflow Overview) corresponds to a row in the originating Bar Tab. Usually therefore, each cell will represent an individual dish. In the example Workflow Overview illustrated above, some of the quantities are greater than 1. This is because the
Add '1' to existing Line option in the
Restaurant Settings setting is being used.
You can double-click or tap a cell if you need to inspect a Kitchen Order. The Status column in the matrix will display the Dish Status of each row:
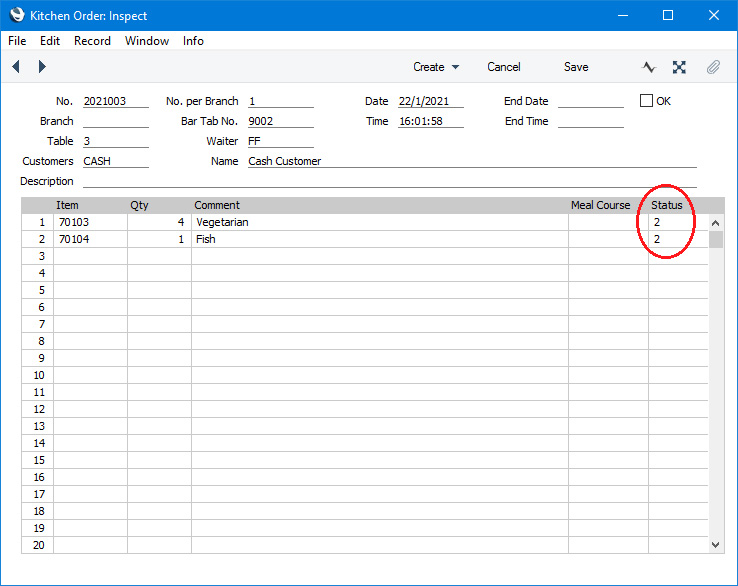
As each dish is prepared, you can move it to the next column by dragging and dropping. Behind the scenes, the Status field in the appropriate Kitchen Order row will be updated automatically. When you have moved every dish in a Kitchen Order to the final column (i.e. when the Status in every row in the Kitchen Order is the Finished Dish Status), the Kitchen Order will be marked as OK automatically, causing every row to be removed from the Workflow Overview. The End Date and End Time in the Kitchen Order will be updated as well.
---
Configuring the Bar Tab Window:
Go back to:
