Scheduling Productions - Production Orders and the Resource Planner
If you have the Resource Planning module, you can use it and the Production Order register to help schedule work on Productions. Follow these steps:
- Using the Resource Planner setting in the Resource Planning module, choose to display Production Orders in the Resource Planner.
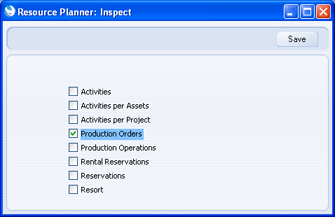
- You should have records in the Asset register in the Assets module for each of the Machines you use for Productions. As well as allowing you to account for the depreciation of the Machines, these records will allow you to schedule the work for each Machine.
You should now divide your Machines into groups. These groups should represent different types of work: for example, all welding machines should be in the same group. You should do this using the Machine Groups setting in the Production module:
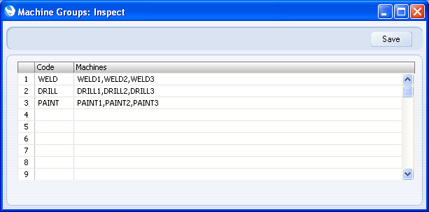
List the Machines in each Group, separated by commas.
- Having assigned the Machines to Machine Groups, you can now specify the operating hours of the Machines, using the Machine Hours register.
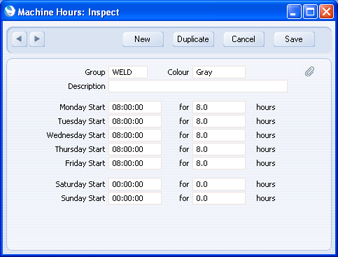
In this example, all Machines belonging to the "WELD" Group can work for eight hours a day, beginning at 8 am. They will not work at weekends. The colour will signify idle time in the Resource Planner.
If you do not enter a record in this register for a particular Machine Group, it will be assumed that the Machines in that Group will be in constant use.
- The next step is to connect Machines to Recipes (i.e. to specify the Machines that can be used to assemble each Output Item). You should do this using the Production Item Alternative register:
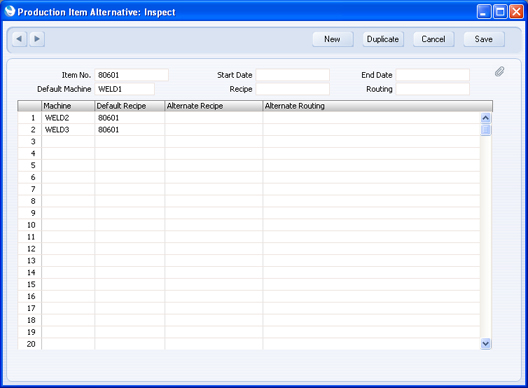
In this example, we have specified that three Machines can be used to produce Item 80601 (the example hifi rack), with a preference to use "WELD1". All three Machines will produce the hifi rack using the same Recipe.
- In the Recipe, you should now specify the time required to build the assembled Item. You can do this using the various To Produce fields (Days, Hours, Minutes, Seconds). One day in this case means a 24-hour day. For example, if the build time is 28 hours, enter "1" in the Days to Produce field and "4" in the Hours to Produce field. These times refer to one application of the Recipe: i.e. they are the times required to produce the Out Qty of the Output Item. You can also specify a Fixed Assembly Days and/or a Time to Setup if the Machine will need calibration or configuration work before the Production will start. These times are independent of the quantity produced (i.e. of the Out Qty).
Use the Standard Batch field to specify how many applications of the Recipe are usually built at one time. It is recommended that you specify a Standard Batch, because this will be the default quantity in Productions created during the scheduling process.
You should also specify a colour for the Resource Planner.
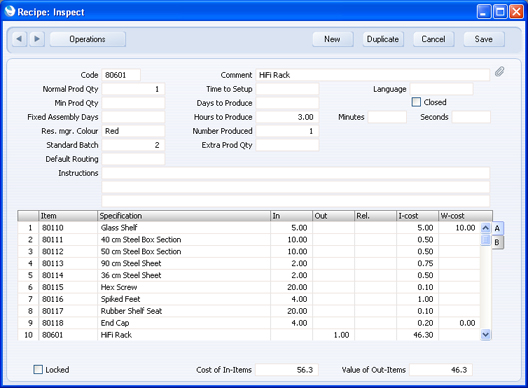
- As the configuration work is complete, you can now use the Production Order register to schedule your Productions. You will probably create Production Orders in three ways:
- The 'Create Planned Records' Maintenance function in the Production and Sales Orders modules will create Production Orders to schedule the assembly of Output Items that you have sold in advance. To be sold in advance, the Output Item must be included in a Sales Order with a Planned Delivery Date.
- You can use the Sales Forecast register in the MRP module to predict the future monthly sales of Output Items. From a Sales Forecast record, you can create a Production Plan for each month, and from there you can use the 'Create Productions' Maintenance function to schedule the assembly of the Items that you expect to sell.
- You can enter Production Orders yourself.
You can decide whether the Maintenance functions mentioned in points i and ii will create Productions or Production Orders, using the Generate Planned options in the Production Settings setting:
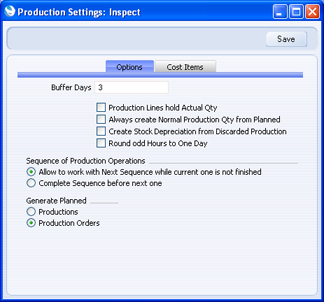
In this example, we will work from a Sales Order with a Planned Delivery Date of 30 November:
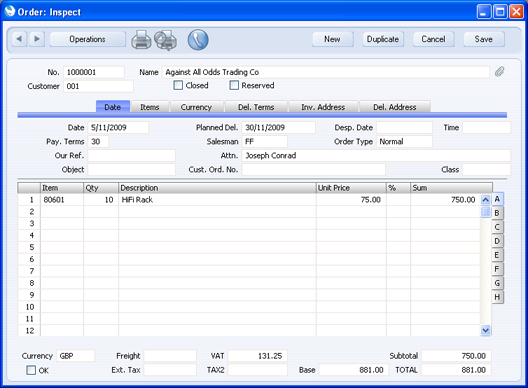
One way to see the Production requirement is to run the Item History report in the Stock module, using the Include Future Records option:
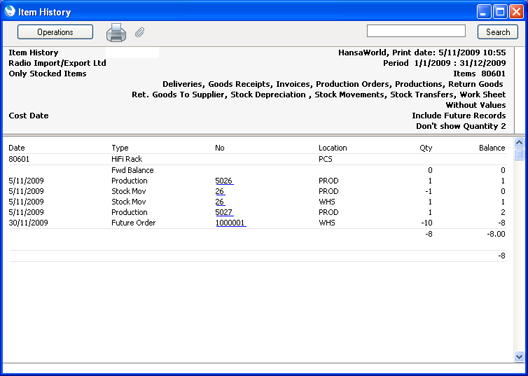
We can bring the Item into the Production process by running the 'Create Planned Records' Maintenance function. This will result in the following Production Order:
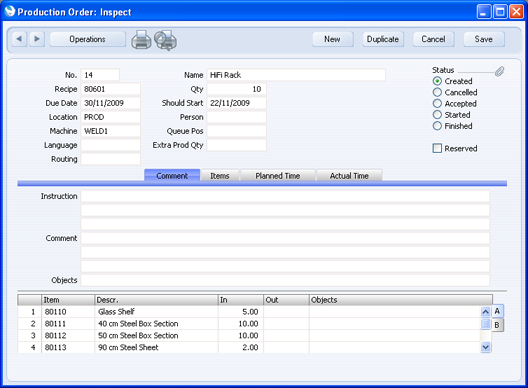
The Machine chosen is the Default Machine for the Output Item, as set in the Production Item Alternative register (step 4 above). You can choose a different Machine, providing it is one that can be used to build the Output Item.
In this case, we ran the 'Create Planned Records' Maintenance function using the Ignore Current Stock Levels option. The Qty in the header of the Production Order is therefore the same as the quantity in the Sales Order. As the Item History report illustrated earlier shows, there are already two hi-fi racks in stock, so if we had not used the Ignore Current Stock Levels option, the Qty in the Production Order would have been eight.
The Should Start Date is calculated from the Planned Delivery Date using the various times in the Recipe (step 5), the Machine Hours (step 3) and the Qty in the header.
- When you are ready to include the Production Order in your schedule, mark it as Accepted and save. The Production Order will be placed in a queue for the Machine, and its position in the queue will be shown in the Queue Pos field:
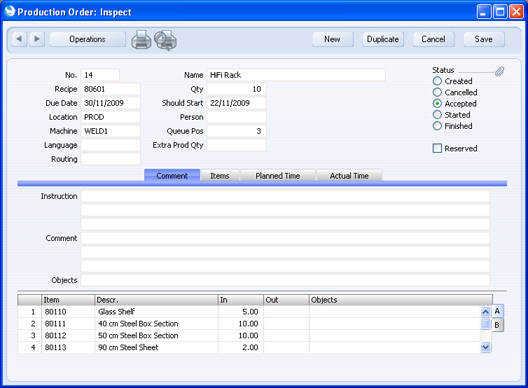
A new Production Order will always be placed at the back of the queue, even if those ahead of it in the queue are not needed until later.
- To see a graphical representation of the queue, open the Resource Planner by clicking the [Resources] button in the Master Control panel.
The 'Resource Type Month Overview' window opens, with Machine Groups listed in a column down the left-hand side of the window.
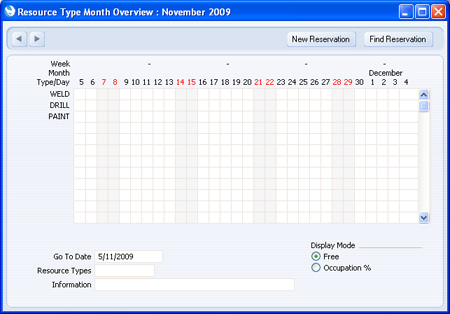
If you are using more than one of the options in the Resource Planner setting (step 1 above), the column down the left-hand side of the window will include records of different kinds. For example, if you are using the Production Orders and Projects options in the Resource Planner setting, the column down the left-hand side of the window will list Machine Groups and Projects. Therefore it is recommended that you use Project Numbers that make it easy for all users to distinguish Projects from Machine Groups in this window.
To see the Production Orders in the queues for the Machines in a Machine Group, double-click the Machine Group:
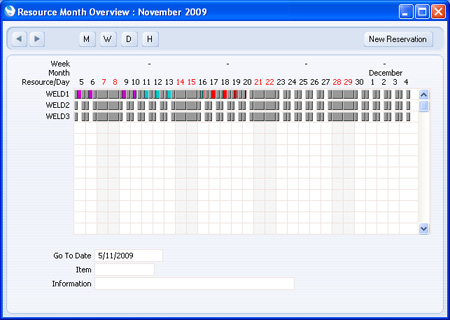
In this example, the grey bars signify when the Machines are not working (step 3 above). The purple, blue and red areas are Production Orders in the queue. These Production Orders use different Recipes, hence the different colours.
You can drag a Production Order up or down to another Machine, providing it is one that can be used to build the Output Item. The dragged Production Order will be placed at the end of the other Machine's queue.
- To see a textual representation of the queue, produce a Production Queue report for the Machine:
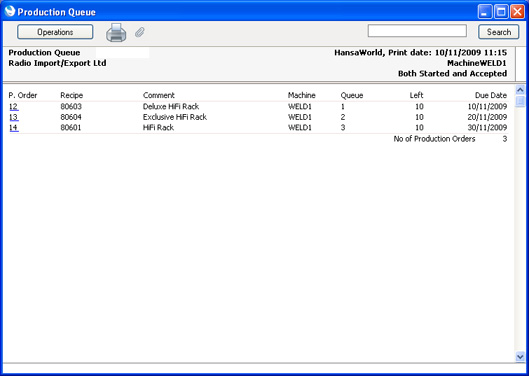
- To move a Production Order to a different position in the queue, first open the Production Order. You can do this by double-clicking the coloured bar representing the Production Order in the Resource Planner, or by clicking the Production Order Number in the Production Queue report. Then, choose 'Move in Queue' from the Operations menu:
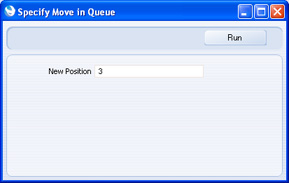
Enter the new position in the queue and click the [Run] button. The Production Order will be moved to the new position in the queue. For example, if you move a Production Order from third place in the queue to second, its Queue Pos field will be changed from "3" to "2", and the Queue Pos in the Production Order that was previously second in the queue will be changed from "2" to "3".
- The purpose of Production Orders is to organise and schedule Productions, including allocating the work to the appropriate Machines. Production Orders do not control the assembly process itself, and nor do they update stock levels of the Input and Output Items or the stock valuation in the Nominal Ledger. To achieve these, you need to create a Production from a Production Order. You can do this using two methods:
- Open the Production Order and choose 'Finish Batch' from the Operations menu; and
- If you are using the Production Time Entry interface, a Production will be created automatically from a Production Order when you begin work on it.
In this example, we will describe the first method. For details of the second, please refer to the Production Time Entry page.
When you use 'Finish Batch', a new Production will be opened, in a window entitled 'Production: New' signifying that it has not yet been saved:
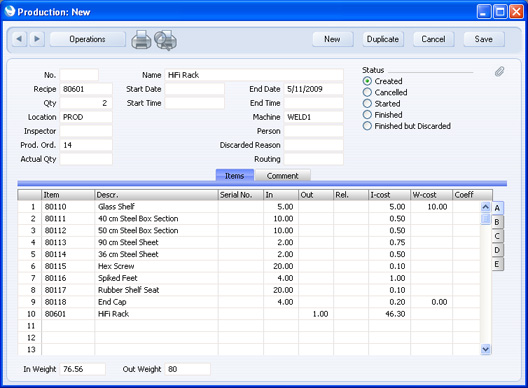
As a default, the Standard Batch size from the Recipe will be copied to the Qty field in the header. This is the number of applications of the Recipe. In this example, one application of the Recipe will produce one hifi rack, so the result of the Production illustrated is that two hifi racks will be produced. If one application of the Recipe produced two hifi racks (i.e. if the Out Qty in the matrix is "2"), then two applications of the Recipe would produce four hifi racks. If the Standard Batch in the Recipe is blank, you will need to enter a Quantity yourself before proceeding.
- Process the Production in the usual way, as described on the Building the Assembled Item page. This is the Finished Production:
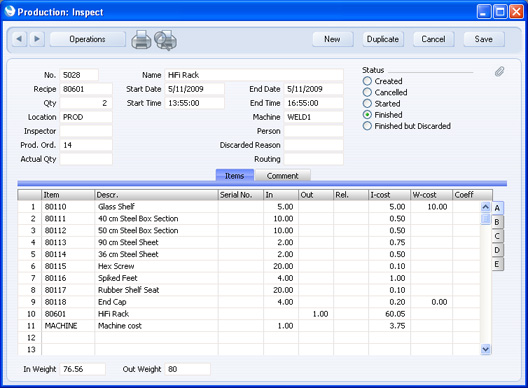
Note that the unit cost of the Output Item is slightly different to that illustrated on the Building the Assembled Item page. While the actual Work and Machine Costs are the same, two Output Items have been produced (as shown in the Quantity field in the header) instead of one in the previous example, so on a per unit basis these Costs have been halved.
- If the Production did not result in sufficient assembled Items to fulfil the Production Order, select 'Finish Batch' again to create a new Production. As you create Productions, you can monitor the progress of the Production Order by selecting 'Production Order Status' from the Operations menu:
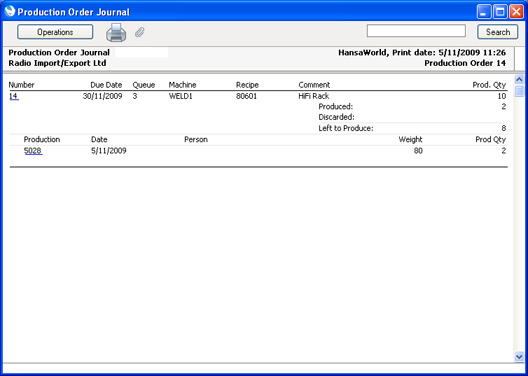
- When the Production Order has been fulfilled, mark it as Finished and save. It will be removed from the queue for the Machine (the Queue Pos field will be made blank). The other Production Orders in the queue will not have their Queue Pos fields renumbered. The queue is calculated by sorting the Production Orders by Queue Pos, but the Queue Pos is an arbitrary number that does not necessarily represent the actual position in the queue.
---
In this chapter:
See also:
Go back to:
|
