Credit and Debit Card Payments - Connecting Standard ERP to a credit and debit card processing system - Workflow
This page describes the processing of credit and debit card payments for POS Invoices through a credit and debit card processing system. When a cashier receives a credit or debit card payment for a POS Invoice, they will seamlessly connect Standard ERP to the processing system. It will instruct the cashier to swipe the credit or debit card using a connected card reader, process the payment and finally update Standard ERP with the result of the process. At the time of writing, card processing applications supported by Standard ERP for use with POS Invoices are Bambora (Sweden), PC-EFTPOS and Smartpay (Australia and New Zealand), Point via Banksys Yomani and VeriFone Vx810 (Finland), Verifone (Latvia) and Worldpay.
General configuration details can be found here: precise configuration details will vary depending on the card processing applications you are using. For more detailed information, please refer to your local HansaWorld representative.
Workflow (except Verifone)
After completing the configuration steps described above, cashiers will be able to receive credit and debit card payments, as follows:
- After adding every Item to a POS Invoice, the cashier should click or touch the appropriate "Credit Card" or "Debit Card" button for the type of the credit or debit card.
- If you are using Bambora or PC-EFTPOS, the 'Credit Card Payment' window will appear:
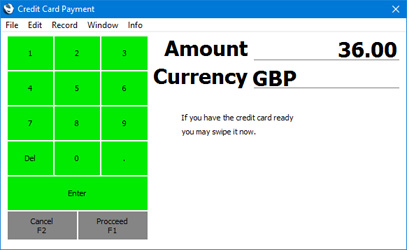
If you are using Point via Banksys Yomani, a simpler window will appear:
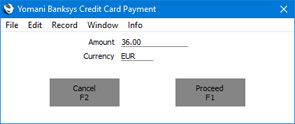
- Enter the value of the credit card payment in the Amount field (this will default to the total of the POS Invoice) and click or touch [Proceed].
- In all cases, control will be passed to the credit card terminal. The customer should swipe their card, and the payment will be processed. The terminal will send information to the till or cash machine so the cashier can monitor progress.
- After the payment has been processed, a line will be added to the bottom of the POS Invoice, showing the value of the credit card payment. A record will also be created in the Credit Card Slips setting in the Point of Sales module.
- If the payment was successful and was sufficient to pay the POS Invoice in full and depending on which credit card processing system you are using,, the Invoice will be Finished automatically, and a new POS Invoice opened. Otherwise, register additional payments as appropriate and then use the "Finish" button.
Workflow (Verifone)
After completing the configuration steps described above, cashiers will be able to receive credit and debit card payments, as follows:
- After adding every Item to a POS Invoice, the cashier can click or touch the appropriate "Full Payment" button for the type of the credit or debit card, or they can click or touch the "Pay (one Mode)" button.
- If the cashier uses the "Pay (one Mode)" button, the 'Payment' window will appear:
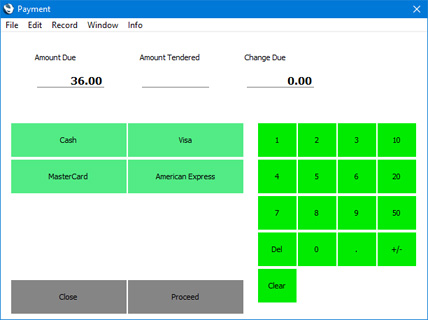
This window will contain one button for each Payment Mode (payment method) assigned to the till in the Local Machine Payment Modes setting.
If the Customer pays the full amount using a single credit card, there is no need to enter a figure in the Amount Tendered field. Simply click or touch the button that represents the relevant credit card.
If the Customer pays using more than one credit card, enter the value of the first payment in the Amount Tendered field and click or touch the button that represents the relevant credit card. The payment will be processed as described in steps iii-iv. The, enter the next payment value in the Amount Tendered field and click or touch the button that represents the next credit card.
- In both cases ("Full Payment" and "Pay (one Mode)", control will be passed to the credit card terminal. The customer should swipe their card, and the payment will be processed. The terminal will send information to the till or cash machine so the cashier can monitor progress.
- After the payment has been processed, a line will be added to the bottom of the POS Invoice, showing the value of the credit card payment. Records will also be created in the Credit Card Slips and Credit Card Terminal Slips settings in the Point of Sales module.
- If you used the "Pay (one Mode") button and the payment was sufficient to pay the POS Invoice in full, click or touch [Proceed] to close the 'Payment' window. The Invoice will be Finished automatically, and a new POS Invoice opened.
If the payment was not sufficient to pay the POS Invoice in full, click or touch the [Close] button to return to the POS Invoice to process additional payments as appropriate.
If you used the "Full Payment" button, use the "Finish" button to close the Invoice and open a new one.
Returns
If you need to refund a credit card transaction, you will usually need to open the POS Invoice that is to be refunded, use the "Return" button and then the "Credit Card" button (or "Full Payment" or "Pay (one Mode)" buttons if you are using Verifone). Please refer
here for details about the "Return" button.
However, if you are using Point via Banksys Yomani, you may be able to use the "Return" button and then the "Credit Card Payment Reversal" button. After a credit card transaction has been processed through Point via Banksys Yomani, it will be cleared through the Point system. The clearing process normally occurs nightly. If a transaction hasn't been cleared, you can reverse it using the "Credit Card Payment Reversal" button. If it has been cleared, use the "Credit Card" button instead of the "Credit Card Payment Reversal" button to create a new transaction.
Follow these steps:
- Open the POS Invoice whose credit card payment is to be refunded.
- Click or touch the "Return" button. A new POS Invoice will be opened, a duplicate of the original in which the amounts are negative.
- if you are using Point via Banksys Yomani and you can reverse the transaction, click or touch the "Credit Card Payment Reversal" button. The 'Yomani Banksys Credit Card Payment Reversal' window will open, showing the Transaction ID of the transaction that is to be reversed.
If you cannot reverse the transaction or you are not using Point via Banksys Yomani, click or touch the "Credit Card" button (or "Full Payment" or "Pay (one Mode)" buttons if you are using Verifone).
- Enter the value of the reversed or refunded payment in the Amount field (this will default to the total of the POS Invoice) and click or touch the [Proceed] button.
- Process the payment reversal or refund following the instructions on screen.
- A line will be added to the bottom of the POS Invoice, showing the value of the credit card payment reversal or refund. A record will also be created in the Credit Card Slips setting in the Point of Sales module.
- If the POS Invoice was paid in full by the credit card payment reversal or refund, it will be Finished automatically, and a new POS Invoice opened. Otherwise, register additional payments as appropriate and then use the "Finish" button.
---
Configuring the POS Invoice Window:
Go back to:
