Entering a Production Operation
You must create new Production Operations from Productions, and you can only do so from a Production that has a Routing and a Qty specified in the
header. With such a Production open, select the
'Production Operations' function from the Create menu (Windows/macOS) or + menu (iOS/Android). The 'Specify Create Production Operations' window will open: click or tap the [Run] button to confirm that you want to create Production Operations. The appropriate Production Operations will be created, using the
Standard Operations specified in the
Routing as templates. Please refer to the description of the
'Create Production Operations' function for more details about how the function will use Materials, Standard Operations and the Routing to create Production Operations. You cannot enter Production Operations directly to the Production Operation register.
In effect, each Production Operation is a Production in miniature. After creating them, you should work through them in turn, marking each as Finished until the process is complete. As you Finish each Production Operation, the relevant components will be removed from stock. When you Finish the last one, the final assembled Item will be added to stock. You will then be able to return to the Production and mark this as Finished as well.
You can find the Production Operations that are connected to a particular Production in two ways:
- Open the Production and choose 'Production Status' from the Operations menu (Windows/macOS) or Tools menu (iOS/Android). A report will be printed to screen, listing the Production Operations that are connected to the Production. You can open a Production Operation by drilling down on the Comment of a Production Operation in the report.
- Ensure you are in the Production module and open the Production Operation register by clicking (Windows/macOS) or tapping (iOS/Android) the [Registers] button in the Navigation Centre and then double-clicking or tapping 'Production Operations' in the resulting list. The 'Production Operations: Browse' window will be opened, showing the Production Operations that you have already entered.
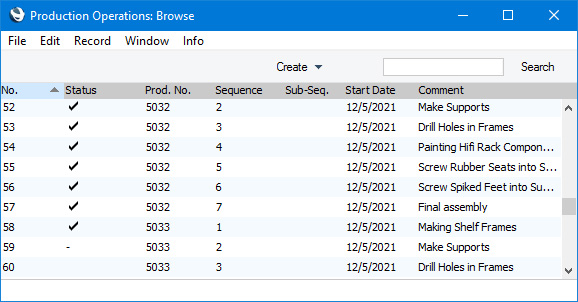
Sort the list by Production Number and then search for the Production that you need. To sort the list if you are using Windows or macOS, click the "Prod No." column heading. If you are using iOS or Android, tap on any column heading and choose to sort by "Prod No.". To search for a Production, enter its Number in the Search field at the top of the window (in the top right-hand corner if you are using Windows/macOS) and press the Enter key (macOS) or Search (iOS/Android). If you are using Windows, a match will be highlighted as you type each character Open a Production Operation by double-clicking or tapping.
In both cases, the Production Operation will be opened, in a window entitled 'Production Operation: Inspect'.
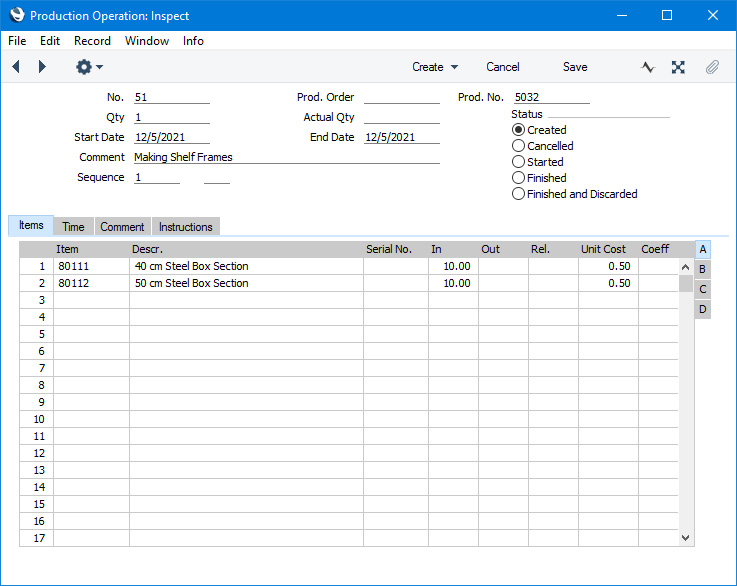
Since the amount of information stored about each Production Operation will not fit on a single screen, the Production Operation window has been divided into four cards. At the top of each is the header. There are four named buttons ('tabs') in the header.

By clicking the tabs you can navigate between cards. The header is always visible, as a reminder of the Production Operation you are working with.
---
The Production Operation register in Standard ERP:
See also:
Go back to:
