Mailboxes
This page describes Mailboxes. A user must have a Mailbox to be able to send and receive Mail.
---
Each Person can have their own personal Mailbox, which they will use for sending and receiving Mail. A Person's Mailbox cannot be opened by any other user, except by the system's administrator through the Email and Conferences or Technics modules. All Persons marked as Named Users must have Mailboxes. Persons marked as Concurrent Users do not have to have Mailboxes: if a Concurrent User needs a Mailbox, it must be purchased separately and recorded in the Extra Mailboxes field in the Configuration setting in the System module as described here.
A Person must have a Mailbox in order to be able to do the following:
- Send and receive Mail.
- Read the Mail in Conferences.
- Be visible to other users in the Who Is Online report and from there to chat with other users.
- Use the Personal Desktop.
You can create Mailboxes using the following methods:
- In the Email and Conferences module, click (Windows/Mac OS X) or tap (iOS/Android) the [Registers] button in the Navigation Centre and select 'Mailboxes' in the subsequent list. This will open the 'Conferences' window, which shows the Mailboxes that already exist in a graphical format. Click or tap the [New] button in the Button Bar.
- In the Email and Conferences module, click or tap the [Settings] button in the Navigation Centre and select 'Mailbox Browse' in the subsequent list. This will open a list of the Conferences and Mailboxes that already exist (in a standard browse window). Select 'New' from the Create menu (Windows/Mac OS X) or from the + menu (iOS/Android).
- In the Technics module, click or tap the [Settings] button in the Navigation Centre and select 'Mailboxes' in the subsequent list. This will open the 'Conferences' window, which shows the Mailboxes that already exist (the same window as in point 1). Click or tap the [New] button in the Button Bar.
- In the System module, open the Person register and highlight a record in the 'Users/Persons: Browse' window. If you are using iOS or Android, you can highlight a record by searching for it. Select 'Mailbox' from the Create menu (Windows/Mac OS X) or + menu (iOS/Android).
In all cases, the 'Conference/Mailbox: New' window (also referred to as the Mailbox properties window in this documentation) will be opened:
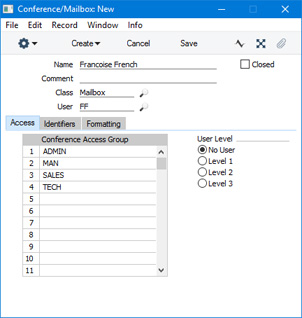
Complete the fields as follows:
Header
- Name
- Enter the unique name by which the Mailbox is to be identified from elsewhere in Standard ERP. Usually this will be the name of the Person owning the Mailbox: if you created the Mailbox from the 'Users/Persons: Browse' window, the Person's name will be copied here as a default.
- When you send a Mail to this Mailbox, you will use this Name as the destination address of the Mail. This Name will therefore be shown in the 'Paste Special' list of possible Mail addresses.
- Make sure you type the Name correctly because you can't change it once the Mailbox has received Mail for the first time. If you need to change the Name of a Mailbox after it has received Mail, create a new Mailbox with the new Name and then use the 'Change Mailbox Name' Maintenance function to move the Mail out of the old one into the new one.
- It is recommended that you do not use special characters in this field. If you have a mixed network (e.g. Windows, Linux and/or Mac OS X), special characters may not appear as expected on all machines or platforms.
- Comment
- You can enter a short comment about the Mailbox here. This Comment will be shown in the Who Is Online report.
- Class
- Ensure this is set to "Mailbox" (the default).
- User
- Paste Special
Person register, System module
- Enter the Signature (initials) of the Person owning the Mailbox. Access to the Mailbox will only be given to this Person (and to system administrators with access to the Email and Conferences and Technics modules). If you created the Mailbox from the 'Users/Persons: Browse' window, the Person's Signature will be copied here automatically.
- Closed
- Tick this box if the Mailbox is no longer to be used: you cannot delete a Mailbox if it contains Mails. If you mark a Person as Closed, their Mailbox will automatically be marked as Closed as well.
- Closed Mailboxes will appear in the 'Conferences' window but not in the Mailbox 'Paste Special' list. You will not be able to send Mails to closed Mailboxes. You can re-open a closed Mailbox at any time.
Access Card
- Conference Access Group
- Paste Special
Conference Access Groups setting, Email and Conferences module
- Use the grid to grant access privileges to Conferences. The owner of the Mailbox (the Person whose Signature is shown in the User field) will be able to open or edit the properties of any Conference that shares at least one Access Group with this list (and to Conferences whose list of Access Groups is empty).
- For example, the owner of the example Mailbox in the illustration above will be able to view the contents of any Conference belonging to the "Sales" or "Tech" Conference Access Groups. The level of access to those Conferences will be as specified in the relevant Conference Access Group.
Identifiers Card
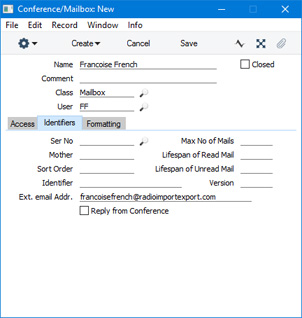
- Ser No
- This unique identifying number will be generated automatically when you save the Mailbox for the first time. It cannot be changed.
- Mother
- This field is not used for Mailboxes, and must be left blank.
- Ext. email Addr.
- Specify here the email address of the Mailbox. This will be used when determining which Mailbox should receive an incoming email. You can enter more than one email address, separated by commas.
- When an incoming email is received from your POP3 account into your Standard ERP system, it will then be directed to the relevant Mailbox or Conference. This is done by looking in this field in Mailboxes and Conferences for the email address to which the email has been sent. If the email address is not found in any Mailbox or Conference, then the Email Addresses setting will be checked.
- You can specify the same email address in more than one Mailbox and/or Conference. Email sent to a particular address will be placed in each Mailbox and/or Conference with that address.
- With one exception, this address will not be used as the sending address (return address) when sending emails from the Mailbox. The sending address will be taken from the Person or Global User record, or from the Email SMTP Server setting. The exception is if you tick the Reply from Conference box below, in which case this address will be used as the sending address in replies to emails (but not in new emails). If this field contains more than one email address separated by commas, the first address in the string will be used as the sending address.
- Max No of Mails
- Use this field if you want to place a limit on the maximum number of Mails that can be stored in the Mailbox. Leave the field blank if you don't want to impose a limit, or if you want the Mailbox to obey the global limit set in the Mail and Conference Settings setting.
- If a Mailbox contains more than the specified maximum number of Mails, the older Mails will not be removed automatically. Instead, the system administrator should use the 'Clean Up Mail Registers' Maintenance function in the Email and Conferences module to carry out this task. This function will remove Mails from each Mailbox starting with the oldest until the maximum is reached. If necessary, Mails will be removed even if their Lifespan (below) has not expired.
- Lifespan of Read Mail, Lifespan of Unread Mail
- Use these fields to place a limit on the maximum number of days that Mails will remain in the Mailbox. The Lifespan of a Mail is calculated using the date it was last modified, not the date it was created. Leave the fields blank if you don't want to impose a limit, or if you want the Mailbox to obey the global limits set in the Mail and Conference Settings setting.
- The system administrator can use the 'Clean Up Mail Registers' Maintenance function to remove Mails whose Lifespan has expired.
Formatting Card
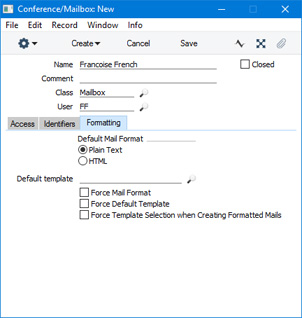
- Default Mail Format
- Use these options to specify whether Mails that will be sent from the Mailbox should be in plain text or HTML by default. If you need to use the HTML option, you must first tick the Use HTML Formatting in Mail option in the Mail and Conference Setting setting.
- If you need to change the Default Mail Format in several Mailboxes (or in every Mailbox) at once, use the 'Change Default Mailbox Mail Format' Maintenance function.
- Default Template
- Paste Special
HTML Template register, Email and Conferences module
- If you are using HTML formatting in Mails, you can use the HTML Template register in the Email and Conferences module to design formatting templates to be used in Mails. You can then use 'Paste Special' from this field to choose the HTML Template that is to be used by default in new Mails added to the Mailbox. You should also tick the Force Default Template option below.
- Force Mail Format
- Tick this box if every Mail that will be sent from the Mailbox must be in plain text or HTML as specified using the Default Mail Format options above.
- Force Default Template
- Tick this option if every Mail that will be sent from the Mailbox must use the Default HTML Template specified above. It is not recommended that you use this option if you are using more than one Default HTML Template in your Mailboxes and Conferences, because they will clash.
- Force Template Selection when Creating Formatted Mails
- Tick this option if you need it to be mandatory that an HTML Template is specified in every Mail that will be sent from the Mailbox.
Save the Mailbox by clicking the [Save] button or tapping √ in the Button Bar. Depending on how you created the Mailbox, you will be returned to the 'Conferences' or the 'Conferences/Mailboxes: Browse' window, which will now show the Mailbox that you have just created.
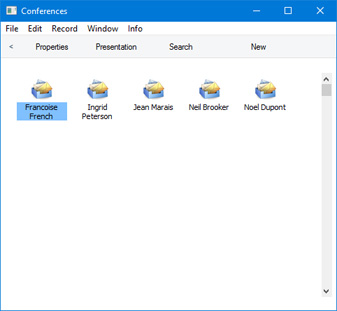
If you need to change the properties of a Mailbox, the following methods are available:
- Open the 'Conferences' window from the Email and Conferences module as described in point 1 at the beginning of this section or from the Technics module as described in point 3. If you are using Windows or Mac OS X, click once on the Mailbox to be changed and then click the [Properties] button in the top left-hand corner of the window. If you are using iOS or Android, long tap on the Mailbox and select 'Properties' from the resulting menu.
- Open the Mailbox Browse setting as described in point 2 at the beginning of this section, and then open the Mailbox to be changed from the list.
In both cases, the Mailbox properties window illustrated at the beginning of this page will open. Make the changes as necessary and save in the usual way.
An automatic reply can be sent in response to every piece of external mail that is received into the Mailbox. This will most often be useful when the owner of the Mailbox is out of the office and you need to let their correspondents know when they will be returning. To create an automatic reply for a particular Mailbox, open its Properties window as described in points (i) or (ii) above and select the 'Open Auto Reply' function from the Operations menu (with 'cog' icon, Windows/Mac OS X) or Tools menu (with 'wrench' icon, iOS/Android). The owner of the Mailbox will also be able to create their own automatic reply. Please refer to the 'Automatic Replies to External Mails' section on this page for details.
If you need to delete a Mailbox, open its Properties window as described in points (i) or (ii) above and select 'Delete' from the Record menu (which has a 'cog' icon if you are using iOS or Android). You can only delete a Mailbox if it doesn't contain any Mail. You can check the contents of a Mailbox by double-clicking or tapping it in the 'Conferences' window (point (i) above). To empty a Mailbox, use the 'Empty Mailbox' Maintenance function in the Email and Conferences module.
---
Configuring Mail in Standard ERP:
Go back to:
