Using the Resource Planner - The 'Month Overview of Room Types' Window
This page describes using the 'Month Overview of Room Types' window in the Resource Planner to manage Reservations in the Hotel module. Please refer to the following pages for more details about using the Resource Planner with Reservations:
---
The 'Month Overview of Room Types' window is the first Resource Planner window. You can open this window using two methods:
- Depending on how you have configured the Login Shortcuts register in the User Settings module on the machine you are using, the 'Month Overview of Room Types' window can be opened automatically when you log in. Please refer to step 8 on the 'Configuration' page for details.
- You can open the 'Month Overview of Room Types' window by clicking (Windows/macOS) or tapping (iOS/Android) the [Resources] button in the Navigation Centre:

In both cases the 'Month Overview of Room Types' window will be opened. This window will list the Room Types, showing the number of available Rooms belonging to each Room Type on each date:
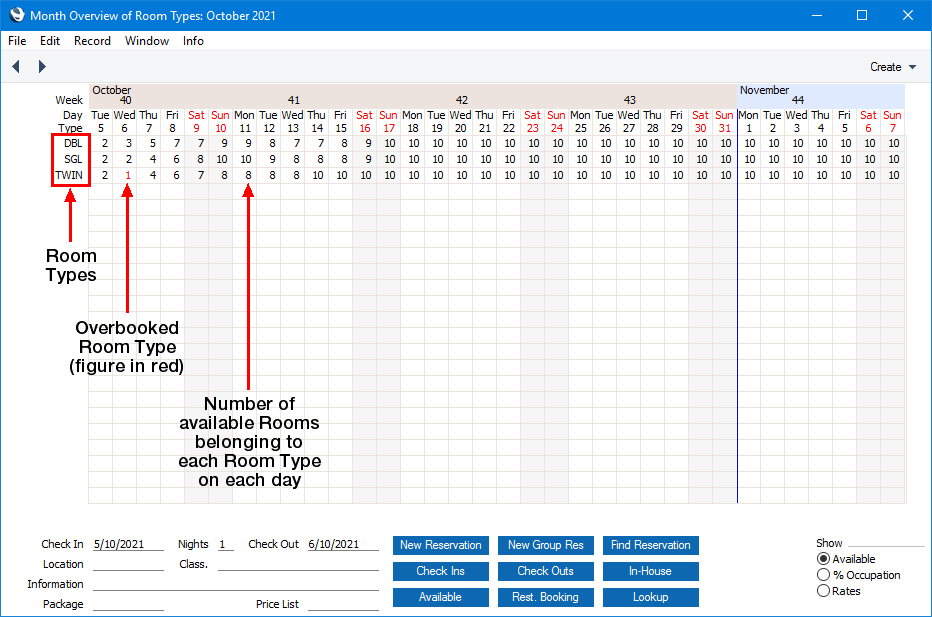
The number of available Rooms on a particular date will be calculated as follows:
| | Number of Rooms belonging to the Room Type |
| - | Number of Reservations for the Room Type in which the Status is Normal (checked in). |
| - | Number of Reservations for the Room Type in which the Status is Normal (not checked in). This will include Reservations in which you have not specified a Room as these will require Rooms on check-in. |
| - | Number of Reservations for the Room Type with no Status. |
| | If you are using the Include Unconfirmed in Availability option in the Hotel Settings setting, the Number of Reservations for the Room Type in which the Status is Unconfirmed will also be subtracted. Again this will include Unconfirmed Reservations in which you have not specified a Room. |
If a Room has a Reservation, the Room will become available again on the Check Out Date of the Reservation. For example, if the Check In Date is 1 October and the Check Out Date is 2 October, the Room will not be included in the available figure for 1 October but it will be included in the available figure for 2 October. However, if the Check Out Time in the Reservation is later than the Check In Time specified in the
Hotel Settings setting, the Room will not be included in the available figure for the Check Out Date (as it is not immediately available for checking in by the next Guest).
If a Room Type is overbooked (i.e. if the number of Reservations is greater than the number of Rooms), the number of available Rooms will be coloured red. For example a red figure 3 signifies that there are three too many Reservations.
Changing the Dates in the Display
By default, the first date in the 'Month Overview of Room Types' window will be the current date. If you need to change this, use the < and > buttons at the top of the window or change the Check In date:
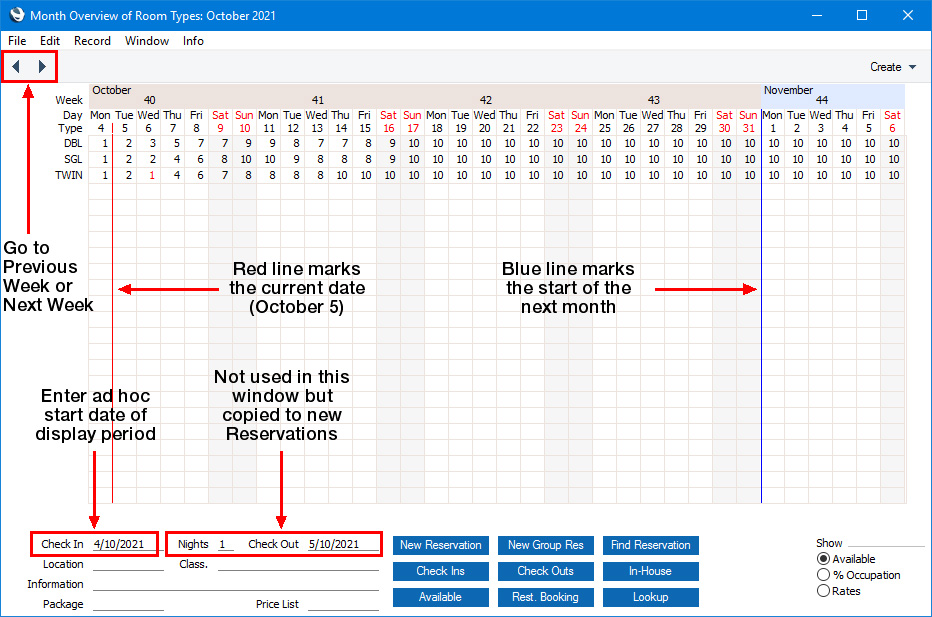
The < and > buttons will first go forward or back to the next or previous Monday, and then will go forward or back by one week.
Changing the Figures in the Display
As mentioned above, when you open the 'Month Overview of Room Types' window it will show the number of available Rooms belonging to each Room Type on each date. Using the Show options in the bottom right-hand corner, you can change the display as follows:
- % Occupation
- Shows the number Rooms belonging to each Room Type that are occupied on each date, expressed as a percentage of the total number of Rooms belonging to the Room Type.
- Rates
- Shows the Room rates for each Room Type/Room Package combination, taken from the Invoice Items setting.
If you only need to see the rates for a particular Room Package, specify that Room Package in the package field below the display, using 'Paste Special' if necessary (you can use the [Lookup] button to open the 'Paste Special' list). If you have specified a Default Package in the Hotel Settings setting, it will be used as a default for the Package field.
If you need to see the rates on a particular Price List, again you can specify that Price List in the Price List field below the display, using 'Paste Special' if necessary. If you have specified a Default Price List in the Hotel Settings setting, it will be used as a default for the Price List field.
Due to the size of the cells, Room rates requiring several digits will be displayed as "**". You can specify that cells can display two, three or four digits by selecting a Width in the Resource Planner setting (step 2 on the Configuration page).
If there is a Reservation for a Room Type for a particular date, the rate for that date will be red.
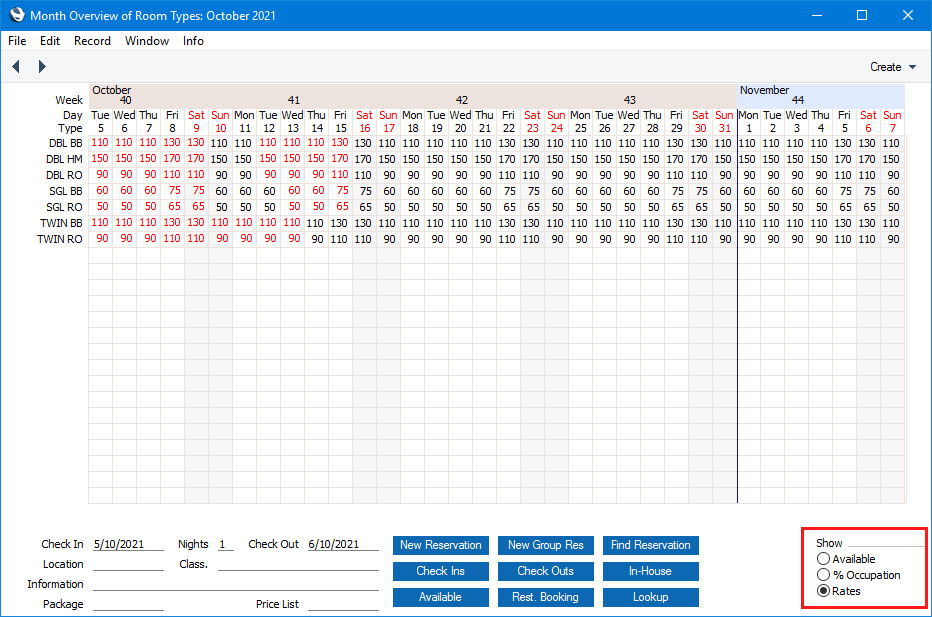
Listing the Individual Rooms that Belong to a Room Type
If you need the Resource Planner to display the individual Rooms that belong to a Room Type together with the Reservations that have been made for each Room, double-click (Windows/macOS) or tap (iOS/Android) the Room Type in the list down the left-hand side of the window. A second Resource Planner window entitled 'Overview Rooms' will open. Please refer
here for details about this window.
Changing the Room Location
If you have more than one hotel location e.g. more than one building, you can specify that the 'Month Overview of Room Types' window displays Room availability in a single building (i.e. in a single Room Location). Specify the Room Location that you need in the Location field below the display, using 'Paste Special' if necessary (you can use the [Lookup] button to open the 'Paste Special' list). The window will then display the Room Types in the specified Room Location (and the Room Types in which the Location is blank). The numbers of available Rooms will only include Rooms in the Room Location (not Rooms in which a Location has not been specified).
If a Room Type is not listed, the probable reasons are:
- The Room Type is not in the specified Room Location.
- The Room Type is in the specified Room Location but does not include any Rooms in that Room Location.
- The Room Type has not been assigned to a Room Location and does not include any Rooms in the specified Room Location.
If you have specified a Room Location in the User Settings setting (step 9 on the
Configuration page) on the machine that you are using, the 'Month Overview of Room Types' window when opened will display Room availability in that Room Location.
If you need to prevent particular users from changing the Room Location, assign them to an Access Group in which you have denied access to the 'Change Hotel Room Location in Overview of Rooms' Action.
Buttons and Create Menu/+ Menu
The buttons and Create menu (Windows/macOS)/+ menu (iOS/Android) in the 'Month Overview of Room Types' window are common to both Resource Planner windows (the 'Month Overview of Room Types' window and the 'Overview Rooms' window). Please refer here for details about each one.
---
Go back to:
