Reservation Register - Introduction and Workflow
The Reservation register is the central register in the Hotel module. It provides the basis for all the work that you will carry out in this module. The Reservation is where you will book a Room for a Customer for a particular period of time, where you will list the Guests that will stay in the Room and where you will specify the Package and therefore set the Room pricing. From the Reservation you will charge all costs including Room rates and Items consumed to Guest Accounts and from the Reservation you will create Invoices for those costs.
You can use Reservations in two ways:
- You can use a single Reservation record to represent a standalone booking.
- You can group Reservations together so that they will be included in the same Invoice. In this case the individual Reservations will be known as "Sub Reservations". The Sub Reservations will belong to an organising Reservation known as a "Group Reservation" from where you will create the Invoice. Examples might be Room bookings that are to be invoiced to a company and family bookings requiring more than one Room. You will enter the Sub Reservations as records in the Reservation register (i.e. in a similar manner to standalone Reservations). A Group Reservation is a special kind of Reservation that you can enter in the Group Reservation register. Group Reservations are described in more detail here.
The following outline describes a typical workflow for Reservations. Some steps may not be necessary for every installation or circumstance.
- It is likely that most work in the Hotel module will start from the Resource Planner. You can open the Resource Planner by clicking (Windows/macOS) or tapping (iOS/Android) the [Resources] button in the Navigation Centre.

A Resource Planner window entitled 'Month Overview of Room Types' will open. This window will list the Room Types (e.g. single, double, twin), showing the number of available Rooms belonging to each Room Type on each date.
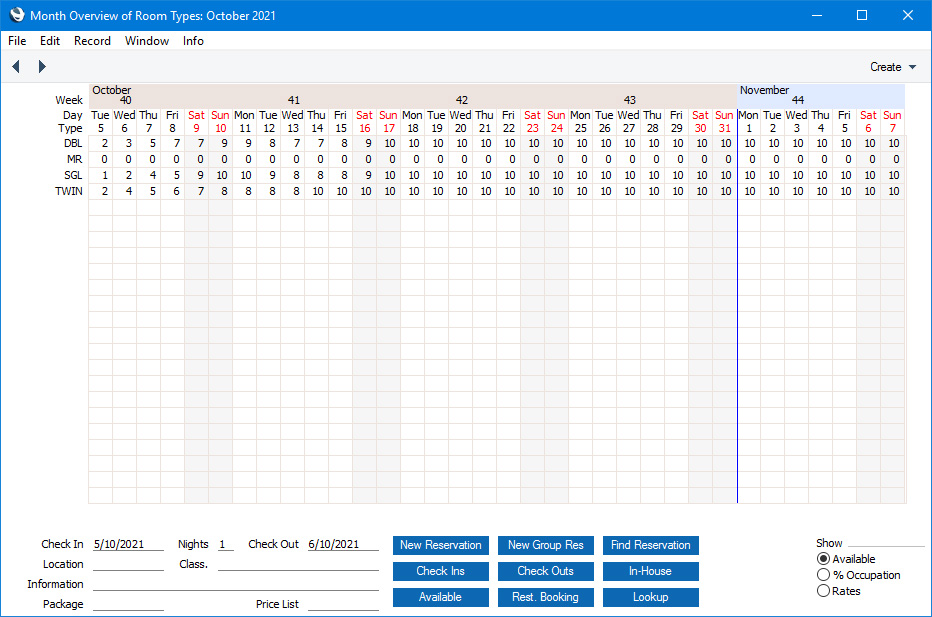
Please refer here for more details about the 'Month Overview of Room Types' window.
- When an enquiry comes in, double-click (Windows/macOS) or tap (iOS/Android) on the Room Type that the Customer is interested in. A second Resource Planner window entitled 'Overview Rooms' will open. This window will list the Rooms that belong to the Room Type, and will show the Reservations for each Room on each date. Reservations for the Room Type in which you have not yet specified a Room will also be shown. Each Reservation is represented by a coloured block, with different colours being used to indicate the Status of the Reservation (e.g. enquiry, confirmed, checked in etc).
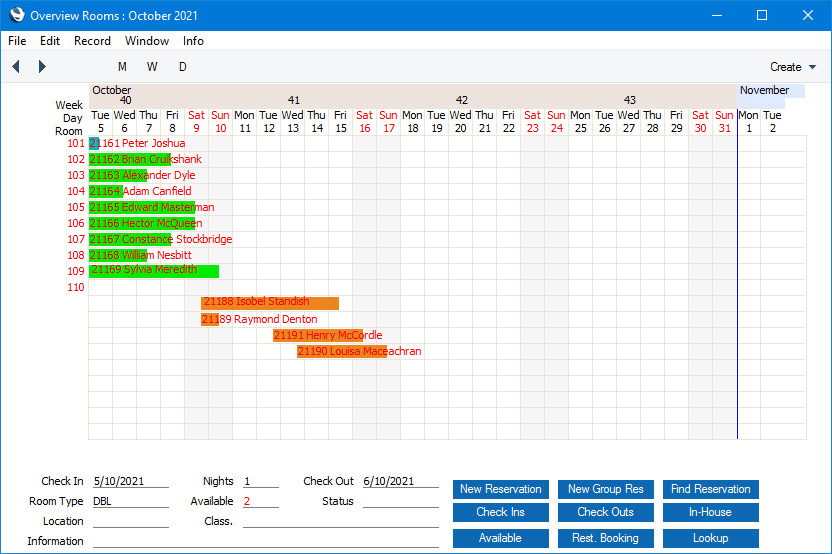
Please refer here for more details about the 'Overview Rooms' window.
- In the lower part of the 'Overview Rooms' window, enter the Check In Date required by the Customer, together with the number of nights or the Check Out Date. The window will be redrawn so that the graphical Room display begins at the Check In Date. This will reveal the Rooms that will be available to be reserved by the Customer. As Reservations in which you have not yet specified a Room will also be shown, you will see whether it is likely that Rooms will be available.
In this example we selected the Room Type first (in step 2) and then specified the dates required by the Customer (in step 3). If it is not clear what Type of Room is required, you can enter the dates in step 2 to see how many Rooms belonging to each Type will be available. You can also press the [Available] button in either step to print a report to screen that again shows how many Rooms belonging to each Type will be available: this report is described and illustrated below here.
- Press the [New Reservation] button in either Resource Planner window to create a new Reservation. The dates and Room Type will be copied from the Resource Planner window to the new Reservation. The fields in the Reservation window are described here.
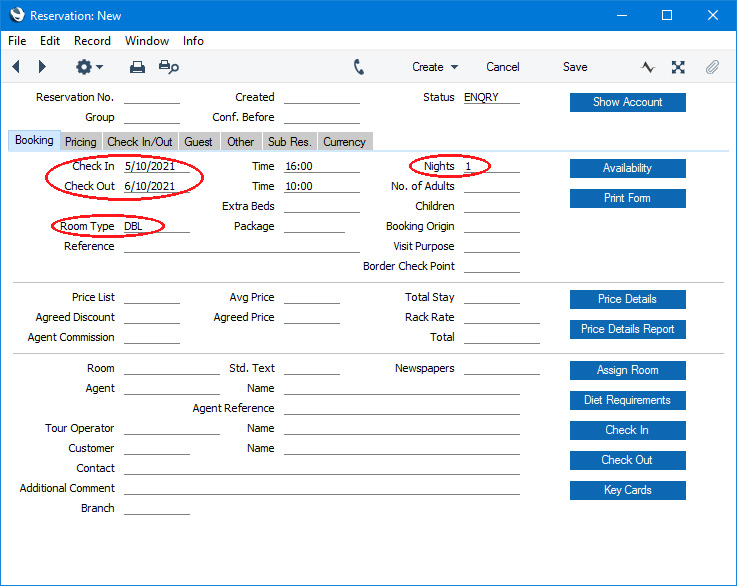
If you pressed the [Available] button in the previous step, you can create a new Reservation from the resulting report, by clicking or tapping on a Room rate description.
- At this stage you can leave many fields (e.g. the Room Number) empty, but you must specify a Room Type and either a Customer or at least one Guest. Use the Customer field on the 'Check In/Out' card to specify a Customer, or go to the 'Guest' card and add the Guest in the first line in the matrix. The Customer or first Guest is the person who will be invoiced for the Room charge (assuming you do not also specify an Agent in the Reservation).
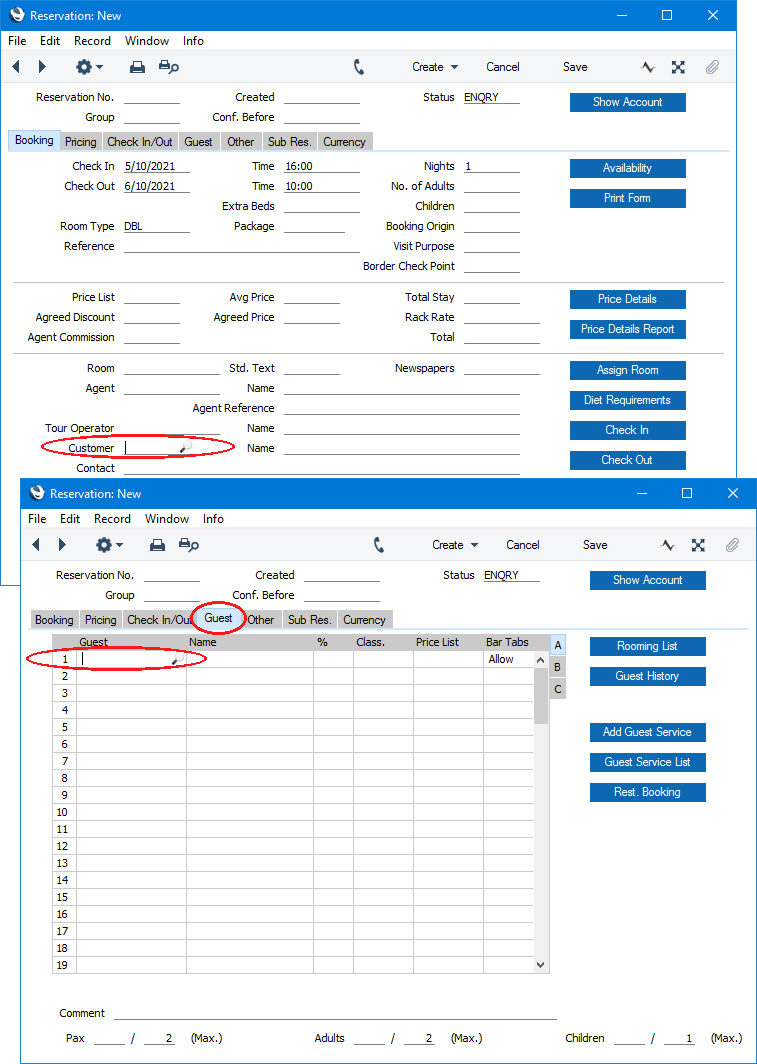
If the Customer or Guest has not stayed at the hotel before, you will need to create new records in the Contact register (in the case of the Customer) or the Guest register (in the case of the Guest). Open 'Paste Special' from the Customer or Guest field (highlighted in the previous illustration) and add new records (containing information such as name, address and contact information) by pressing the [New] button. The Guest register is described here and the Contact register is described here.
- As you enter the Reservation, the Customer will be interested in the Room charge. Enter the numbers of adults and children that will be staying, and specify a Room Package (e.g. room hire only, bed and breakfast, honeymoon, etc). The Total Stay field will show the total Room charge for the stay, while the Total field will show the Room charge together with any Package Items (e.g. breakfasts, newspapers, etc) that are included in the Room Package.
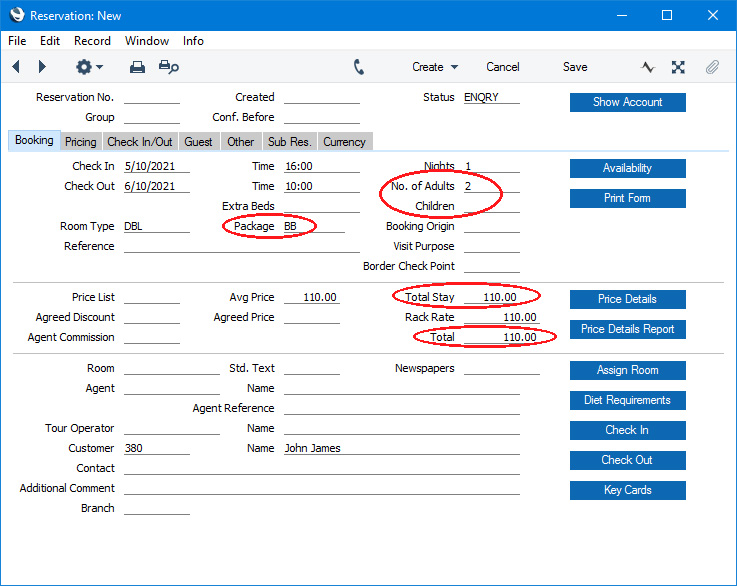
- The life of a Reservation will include several stages. Typical stages will be Enquiry, Confirmed, Cancelled, Checked In and Checked Out. At this stage, the Reservation is an Enquiry or Confirmed. Use the Status field to mark the stage that the Reservation has reached. Please refer here for more details about Reservation Statuses.
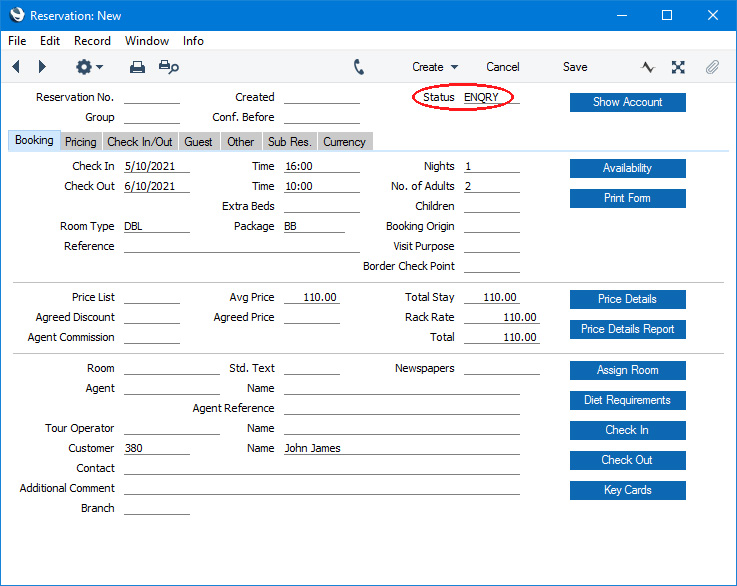
- If you need the Customer to pay a deposit, save the Reservation and select or + menu (iOS/Android). Down Payment Invoices are described here.
- If a Customer cancels a Reservation, change the Status in the Reservation to one in which the Type is Cancelled. If you have assigned a Room to the Reservation, you will need to remove it before being able to save the Reservation. If you need to credit a Down Payment or other Invoice, open the Invoice and select 'Credit Note' from the Create menu (Windows/macOS) or + menu (iOS/Android). You can use the Cancellation Terms setting to configure a refund structure that will refund a specified percentage of the invoiced value depending on when the Customer cancels (i.e. on the number of days before the Check In Date).
- When the Customer arrives to check in, you can find the Reservation using the following methods:
- Open the second Resource Planner window as described in step 2 above and double-click (Windows/macOS) or tap (iOS/Android) on the coloured bar representing the Reservation to open it. If you have not assigned the Reservation to a Room yet, you can drag the coloured bar to a Room before opening it.
- Press the [Check Ins] button in either Resource Planner window to print a report to screen that lists the Reservations that are due to check in today. Both enquiries and confirmed Reservations will be listed. Click or tap on the Reservation Number to open the Reservation.
- Use the [Find Reservation] button in either Resource Planner window to search for the Reservation.
- If you have not already done so, you must specify a Room before being able to check in. As mentioned in step 9 i above, you can do this by dragging and dropping in the second Resource Planner window. If you have opened the Reservation, you can specify a Room in the Room field or you can press the [Assign Room] button to print a report to screen listing the Rooms that are available. Click (Windows/macOS) or tap (iOS/Android) on a Room Number in the report to add the Room to the Reservation.
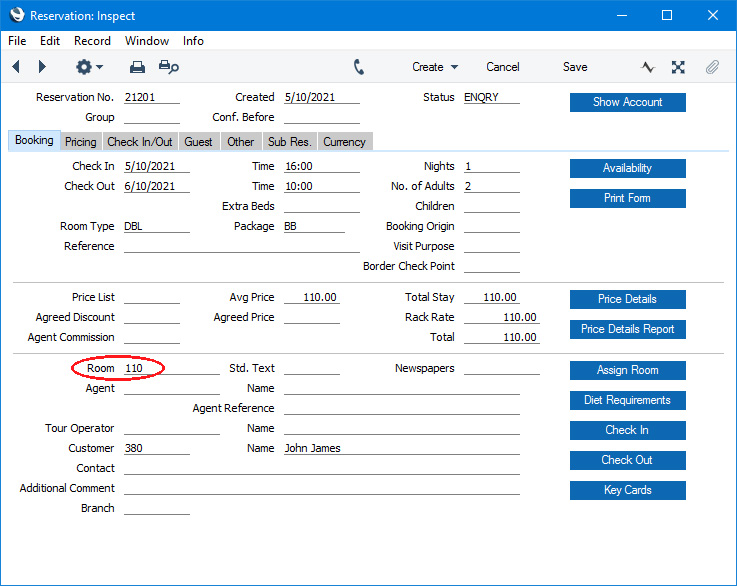
Note that a Room can be "Clean" (available for checking in) or "Dirty" (vacated by the previous Guests and not yet cleaned). You can only check a Reservation in to a Clean Room.
- If necessary, fill in the names of the Guests on the 'Guests' card as described in step 5. If you need each Guest to sign in, press the [Print Form] button and select the Guest Registration Cards option. Please refer here for more details about the document that will be printed.
- Press the [Check In] button to check in the Reservation. The Status of the Reservation will be changed to Checked In.
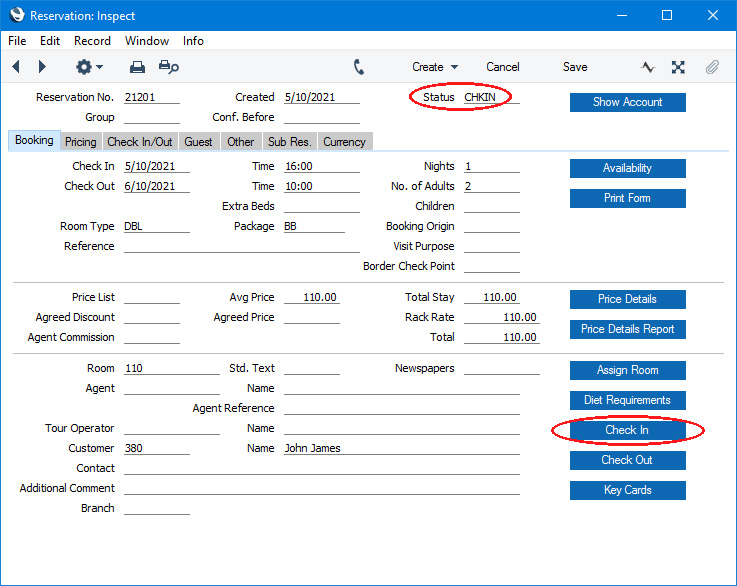
If a Check In List or Check In Message has been specified in the Room Package or in the Hotel Settings setting, a report will be printed to screen providing a reminder of the services that you can offer the Guest, such as wake-up calls, newspapers, etc. From the report, you can book the services that the Guest requires. Please refer to the description of the Checklists setting here for more details.
- Every Guest that you list in a Reservation (on the 'Guest' card) will automatically be given their own Guest Account. If the Customer in a Reservation is not one of the Guests, they will also be given a Guest Account automatically, as will the Agent.
All costs in a Reservation including the Room charge, additional Items in the Room Package and any additional Items required by a Guest must be added to a Guest Account so that they can be invoiced to the Customer.
The most convenient way to add the Room charge and additional Items in the Room Package to a Guest Account is to do it daily by running the 'Nightly Maintenance' Maintenance function every night with the Charge Stay option selected.
If a Guest requires an additional Item, you can add it to their Guest Account by opening the Reservation using one of the methods described in step 9 and selecting 'Add Items' from the Operations menu (Windows/macOS) or Tools menu (iOS/Android).
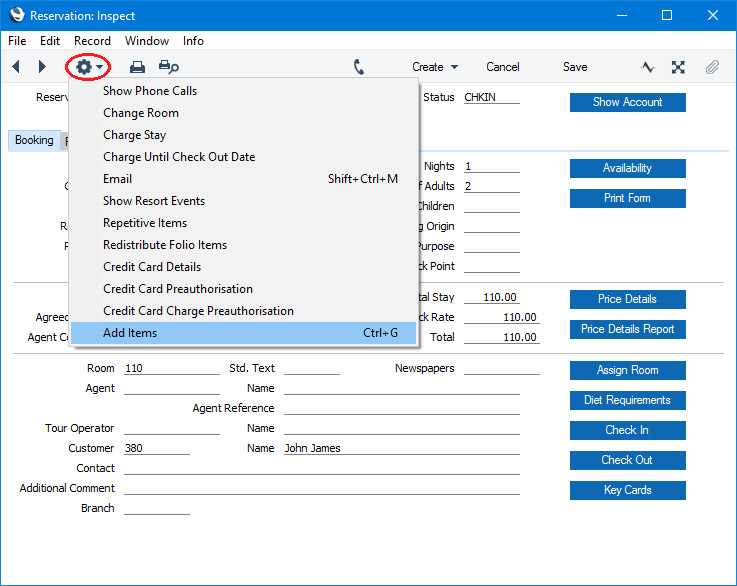
If you need to see a list of the costs on each Guest Account in a Reservation, open the Reservation and press the [Show Account] button to print a report to screen.
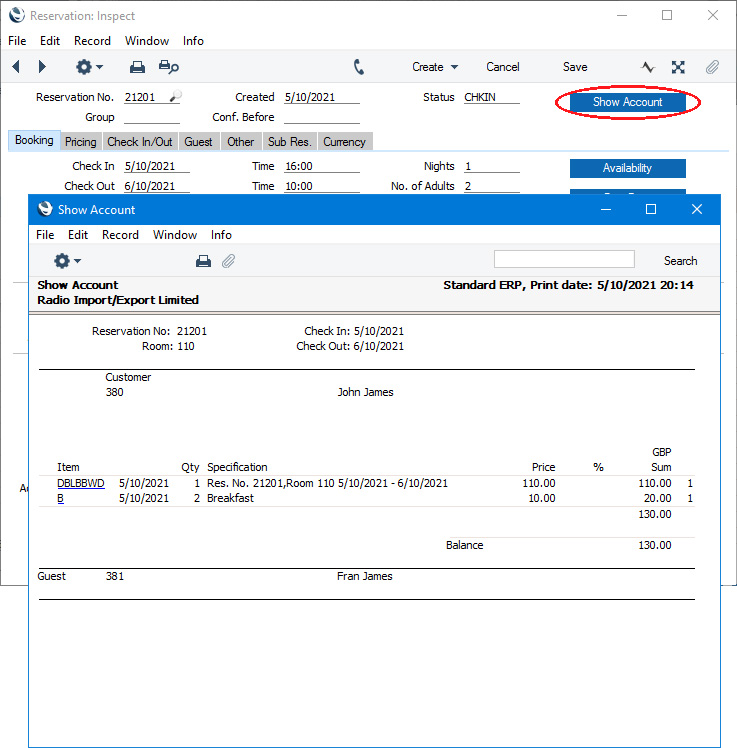
Please refer here for more details about Guest Accounts and here for details about the various methods that you can use to add charges and costs to Guest Accounts, to move them between Guest Accounts and to remove incorrectly charged costs.
- If a Guest requires additional Guest Services (e.g. wake-up calls, newspapers, etc), you can arrange them from the Reservation. Open the Reservation, select the relevant Guest on the 'Guest' card and press the [Add Guest Service] button. Please refer here for details about Guest Services.
If you need to see a list of Guest Services that are to be provided today, press the [Guest Service List] button in the Reservation or, for Guest Services for all Reservations, produce a Guest Services List report.
If a Guest Service is chargeable, add it to the relevant Guest Account as mentioned in step 13.
- When the Guests need to check out, you can find the Reservation using the methods listed in step 9, but substituting the [Check Outs] button for [Check Ins] in step 9 ii.
- Before being able to check-out, all Room charges and additional Items in the Room Package must be added to Guest Accounts. Selecting 'Charge Until Check Out Date' from the Operations menu (Windows/macOS) or Tools menu (iOS/Android) will ensure charging is complete.
If the Customer or a Guest needs to see a list of the costs on each Guest Account, press the [Show Account] button as mentioned in step 13 and print the report if needed.
At this stage you can also use the 'Add Items' function also mentioned in step 13 to add any additional Items to Guest Accounts (e.g. Items from the bar in the Room).
- All Guest Accounts must also be invoiced before checking out is possible. To do this, select 'Invoice' from the Create menu (Windows/macOS) or + menu (iOS/Android) in the Reservation. This function is described here.
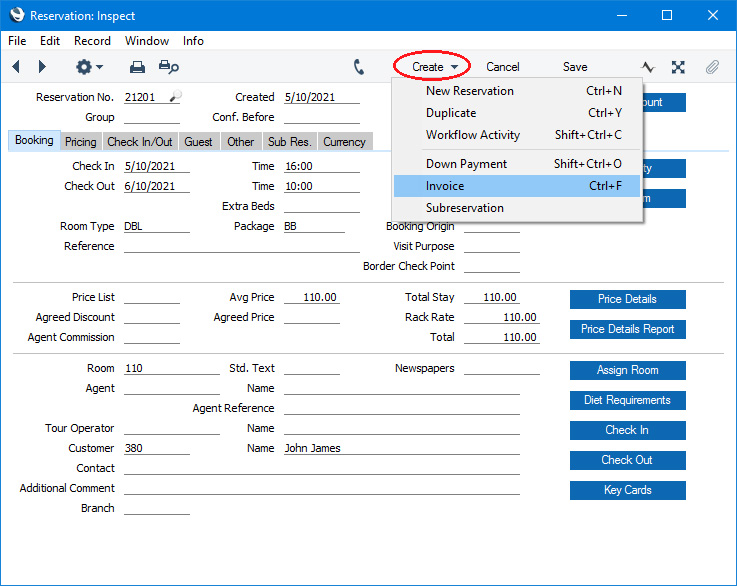
If a Reservation only has one Guest Account, the Invoice will be opened on screen from where you can mark it as OK and print it. If a Reservation has more than one Guest Account, more than one Invoice might be created. You can open them from the Link Manager in the Reservation or by pressing the [Show Account] button, mark them as OK and print them.
After marking an Invoice as OK and saving, you can record the payment of an Invoice by selecting 'Cash In' or 'Receipt' from the Create or + menu in the Invoice.
- Press the [Check Out] button to check out the Reservation. The Status of the Reservation will be changed to Checked Out, and the Status of the Room will be changed to Dirty. Please refer here for details about cleaning the Room (housekeeping).
The Reservation register in Standard ERP:
---
Go back to:
|
