Entering a Reservation - Booking Card
This page describes the fields on the 'Booking' card in the Reservation record window. Please follow the links below for descriptions of the other parts of the Reservation record window:
---
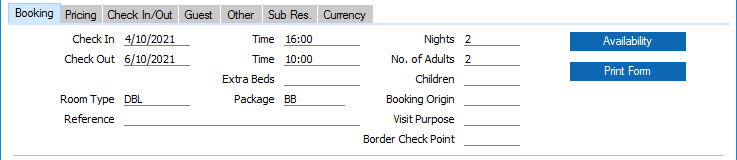
- Check In Date
- Paste Special
Choose date
- Specify here the date when the Guests will check in to the hotel. You must specify a Check In Date in each Reservation, but you will be able to change to another date if necessary up to the point when check-in occurs (i.e. you will not be able to change this date in a checked-in or checked-out Reservation).
- Check In Time
- Default taken from
Hotel Settings (Check In Time)
- The default Check In Time in each Reservation will be taken from the Hotel Settings setting. If you need it to be updated on check-in automatically in each Reservation, assign the check-in staff to Access Groups in which you have denied access to the 'Check In before or after Planned Date' Action.
- You will be able to change this time if necessary up to the point when check-in occurs (i.e. you will not be able to change this time in a checked-in or checked-out Reservation).
- Nights
- Specify here how many nights the Guests will stay in the hotel.
- Whenever you change the number of nights, the Check Out Date will be updated automatically. Similarly, if you change the Check Out Date, the number of nights will be updated automatically.
- If you have already specified a Room Type and Room Package in a Reservation, changing the number of nights either yourself or by changing the Check Out Date will cause the prices in the Reservation to be recalculated appropriately.
- Check Out Date
- Paste Special
Choose date
- Specify here the date when the Guests will check out from the hotel. You must specify a Check Out Date in each Reservation, but you will be able to change to another if necessary up to the point when check-out occurs.
- Whenever you change the Check Out Date, the number of nights will be updated automatically. Similarly, if you change the number of nights, the Check Out Date will be updated automatically.
- Check Out Time
- Default taken from
Hotel Settings (Check Out Time)
- The default Check Out Time in each Reservation will be taken from the Hotel Settings setting. If you need it to be updated on check-out automatically in each Reservation, assign the check-out staff to Access Groups in which you have denied access to the 'Check In after Planned Date' Action.
- No. of Adults
- Specify the number of adults that will be staying in the Room.
- If you have already specified a Room Type and Room Package in a Reservation, changing the number of adults will cause the prices in the Reservation to be recalculated appropriately.
- The number of adults cannot be more than the Max. Adults specified on the footer of the 'Guest' card. The Max. Adults figure will be brought in to the Reservation when you specify the Room Type and again when you specify the Room.
- If you need it to be mandatory that a number of adults is specified in every Reservation, select the Request No. of Guests on Reservations option on the 'Guests' card in the Hotel Settings setting.
- Extra Beds
- If the Guest requires any extra beds, specify here how many are needed. It will not be possible for the total number of extra beds in all current Reservations in a Room Location to exceed the Max. Extra Beds specified in the .Room Location record.
- Children
- Specify the number of children that will be staying in the Room.
- If you have already specified a Room Type and Room Package in a Reservation, changing the number of children will cause the prices in the Reservation to be recalculated appropriately.
- The number of children cannot be more than the Max. Children specified on the footer of the 'Guest' card. The Max. Children figure will be brought in to the Reservation when you specify the Room Type and again when you specify the Room.
- For the purposes of counting the number of children in a Reservation, a child is a Guest with a Classification belonging to the Class. Type (Child) specified in the Hotel Settings setting. All other Guests will be counted as adults.
- If you charge reduced Room rates for children, include Classification Terms in your pricing structure.
- If the Room Package includes Items that will be supplied and charged on a "Per Guest" basis, children will be included when calculating the number of guests.
- Room Type
- Paste Special
Room Types setting, Hotel module
- Specify the type of Room that is required by the Customer. Typical Room Types will be single, double, twin, etc.
- You must specify a Room Type in each Reservation, as it will not be possible to save a Reservation if this field is empty. However you will be able to change the Room Type if needed up to the point when check-in occurs (i.e. you will not be able to change the Room Type in a checked-in or checked-out Reservation). If you need to change the Room and Room Type after checking in, use the 'Change Room' function on the Operations (Windows/macOS) or Tools menu (iOS/Android).
- After specifying a Room Type, the Tags/Objects in the Room Type will be copied to the Reservation ('Other' card), and Max Pax, Max Adults and Max Children to the footer of the 'Guest' card.
- If there is a Room Location specified in the Local Machine setting on the client machine you are using and if you belong to an Access Group in which you have been given Full access to the 'Limit User to Hotel Room Location' Action, the 'Paste Special' list will only show the Room Types in that Room Location.
- Pressing the [Assign Room] button on the 'Check In/Out' card will print a report to screen listing the Rooms that belong to the Room Type specified here and that are available for checking in.
- If you have selected the Disallow Overbookings option in the Hotel Settings setting, you will not be able to create more Reservations for Rooms belonging to a particular Room Type than the total number of Rooms that belong to that Type. If you will allow a level of overbooking, specify that level in the Overbook % field in the Room Type record. For example, if you have 100 Rooms belonging to a particular Room Type and you have entered 20 as the Overbook % figure, you will be able to enter 120 Reservations for that Room Type for a particular date. If you are using the Disallow Overbookings option and you do not specify an Overbook % figure, no overbooking will be possible.
- Package
- Paste Special
Room Packages setting, Hotel module
- Default taken from Hotel Settings setting (Default Package)
- A Room Package is a list of everything that you will supply when a Room is hired except the Room itself. For example, you might include champagne on arrival, massage, access to the swimming pool, breakfast and so on in your Room Packages. Room Packages can be more or less comprehensive, ranging from the basic (room hire only) through bed and breakfast to the luxurious (e.g. a honeymoon Package). A Room Package can also include checklists that will appear when checking in and when checking out.
- Although you can save a Reservation without specifying a Room Package, you should always specify one because doing so will trigger the price calculation in the Reservation.
- After specifying a Room Package, the Tags/Objects in the Room Package will be copied to the Reservation ('Other' card).
- Two special Packages that you can use are the Complimentary Rooms and Rooms to Staff Packages. Reservations with these Packages will be shown separately in the Daily Statistics report. Use the Daily Statistics setting to specify which Packages are to be used for these purposes.
- Booking Origin
- Paste Special
Booking Origins setting, Hotel module
- Use this field to make a note of how the Customer heard about the hotel.
- Any Tags/Objects that you have specified for the Booking Origin will be copied to the Reservation ('Other' card).
- A Booking Origin will brought in from the 'Personal' card of the Contact record for the Agent or Customer (but not from the Contact record for the Default Customer). If if you specify an Agent and then a Customer, this field will contain the Customer's Default Booking Origin. But if you specify a Customer and then an Agent, it will contain the Agent's Default Booking Origin.
- If you need it to be mandatory that a Booking Origin is specified in every Reservation, select the Force Entry of Booking Origin option on the 'Defaults' card in the Hotel Settings setting.
- Reference
- Use this field if you need to identify the Reservation by means other than the Reservation Number. Examples might be the name of a tour group or the Purchase Order Number issued by the tour operator.
- In a Reservation that was created from a Reservation Quotation or from a Group Reservation (using the 'New Sub Reservation' function), the Reference will be copied from the creating record. In turn, the Reference will be copied to any Down Payment Invoices that you create from the Reservation.
- If you need Reservation References to be shown for each Reservation in the 'Overview Rooms' window (the second Resource Planner window), select the Reference or Reference and Mother Res. Ref. options on the 'Defaults' card in the Hotel Settings setting.
- If you need the Reference to be printed on the Reservation form, add the "Reference" field to the Form Template.
- Visit Purpose
- Paste Special
Visit Purposes setting, Hotel module
- Default taken from Hotel Settings (Default Visit Purpose field)
- Use this field to record the reason why the Customer or Guest is visiting and staying at the hotel.
- If you need it to be mandatory that a Visit Purpose is specified in every Reservation, select the Force Visit Purpose on Reservations option on the 'Guests' card in the Hotel Settings setting.
- Border Check Point
- Paste Special
Border Check Points setting, Hotel module
- If the Customer or Guest arrived from abroad, specify here the check point that they passed through when arriving in the country.
- This field must contain a value in Croatia (i.e. if the VAT Law in the Company Info setting is "Croatian").
- [Availability] button
- The [Availability] button opens a 'Month Overview Rooms' window, a Resource Planner window that shows Room availability for the dates in the Reservation:
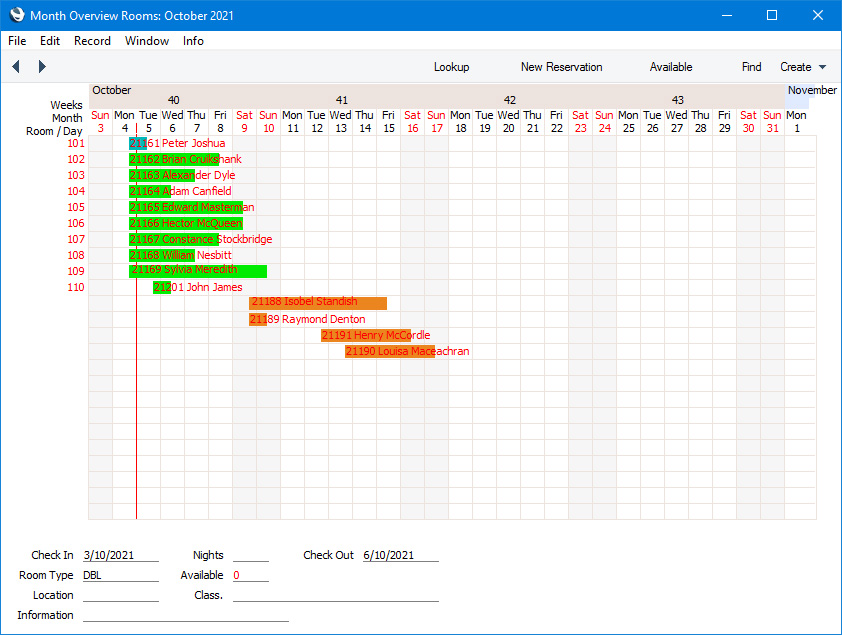
- The 'Month Overview Rooms' window is essentially the same as the 'Overview Rooms' window, the second Resource Planner window. Please refer here for full details.
- The 'Month Overview Rooms' window will be opened with the following defaults:
- Check In
- One day before the Check In Date in the Reservation.
- Room Type
- Room Type from the Reservation.
- Location
- Location of the Room already specified in the Reservation, from the Room Type specified in the Reservation or from the Local Machine setting on the machine being used.
- Class.
- Classification(s) of the Room already specified in the Reservation or from the Local Machine setting on the machine being used.
- Opening the 'Month Overview Rooms' window from a Reservation by pressing the [Availability] button will be useful when you need to assign a Reservation to a Room. The 'Month Overview Rooms' window will show the Rooms that are available and you will be able to drag the Reservation to a suitable Room.
- [Print Form] button
- The [Print Form] button allows you to print a Reservation using a selection of forms. Pressing the button opens the following window:
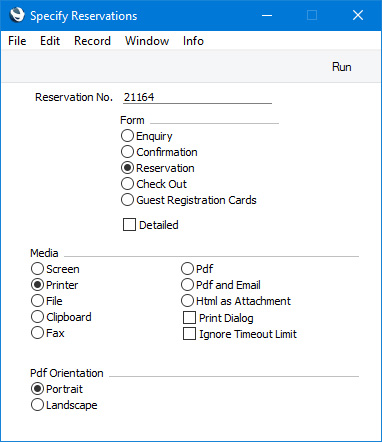
- Choose a document and press the [Run] button. Please refer to the following pages for details about each option:
- You can also print the Reservation form by clicking the Printer icon (Windows/macOS) or selecting 'Print' from the File menu (all platforms).
---
The Reservation register in Standard ERP:
Go back to:
|
