Guest Book
This page describes the Guest Book report in the Hotel module.
---
The Guest Book report is a list of the Guests in Reservations that will check in or did check in during a specified period.
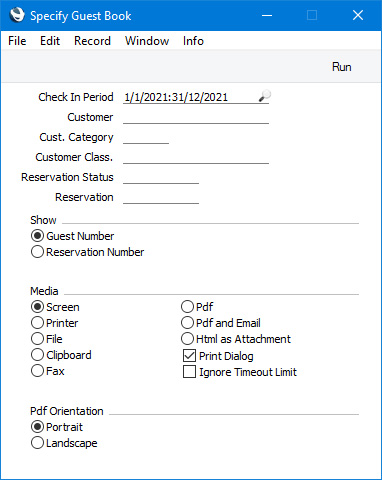
- Check In Period
- Paste Special
Reporting Periods setting, System module
- The report will list the Guests in Reservations that have Check In Dates within the period that you specify here.
- Customer
- Paste Special
Customers in Contact register
- Range Reporting Alpha
- If you need the report to list the Guests in Reservations with a particular Customer, enter the Contact Code of that Customer here (i.e. their Customer Number). You can also enter a range of Contact Codes separated by a colon (:).
- Cust. Category
- Paste Special
Customer Categories setting, Sales Ledger
- If you need to list Guests with a particular Customer Category, specify that Category here.
- Customer Class.
- Paste Special
Contact Classifications setting, CRM module
- Enter a Classification Code in this field if you want the report to list Guests with a certain Classification. If the field is empty, all Guests, with and without Classification, will be included in the report. If you enter a number of Classifications separated by commas, Guests featuring all the Classifications that you list will be included. If you enter a number of Classifications separated by plus signs (+),Guests featuring at least one of the Classifications listed will be included. If you enter a Classification preceded by an exclamation mark (!),Guests featuring any Classification except the one listed will be included.
- For example:
- 1,2
- Includes Guests with Classifications 1 and 2 (including Guests with Classifications 1, 2 and 3).
- 1+2
- Includes Guests with Classifications 1 or 2.
- !2
- Includes all Guests except those with Classification 2.
- 1,!2
- Includes Guests with Classification 1 but excludes those with Classification 2 (i.e. Guests with Classifications 1 and 2 are not included). Note the comma before the exclamation mark in this example.
- !1,!2
- Includes all Guests except those with Classification 1 or 2 or both. Again, note the comma.
- !(1,2)
- Includes all Guests except those with Classifications 1 and 2 (Guests with Classifications 1, 2 and 3 will not be included).
- !1+2
- Includes Guests without Classification 1 and those with Classification 2 (Guests with Classifications 1 and 2 will be included).
- (1,2)+(3,4)
- Includes Guests with Classifications 1 and 2, and those with Classifications 3 and 4.
- 1*
- Includes Guests with Classifications beginning with 1 (e.g. 1, 10, 100).
- 1*,!1
- Includes Guests with Classifications beginning with 1 but not 1 itself.
- *1
- Includes Guests with Classifications ending with 1 (e.g. 1, 01, 001).
- 1*,*1
- Includes Guests with Classifications beginning and ending with 1.
- Reservation Status
- Paste Special
Reservation Status setting, Hotel module
- Use this field if you need the report to list the Guests in Reservations with a particular Reservation Status.
- If you leave this field empty, Guests in all Reservations including those in which the Status Type is Unconfirmed or Normal (not checked in) (i.e. the report will include Guests in Reservations that are enquiries).
- Irrespective of whether you specify a Reservation Status, Guests in Reservations in which the Status Type is Cancelled will not be included.
- Reservation
- Paste Special
Reservations and Group Reservations
- Range Reporting Numeric
- If you would like the report to list the Guests in a particular Reservation, enter the Reservation Number of that Reservation here. You can also enter a range of Reservation Numbers separated by a colon.
- Show
- Select an option to specify whether the first column in the report should show Guest Numbers or Reservation Numbers. If you include Guest Numbers, you will be able to open individual Guest records by drilling down if you print the report to screen. If you include Reservation Numbers, you will be able to open Reservations by drilling down.
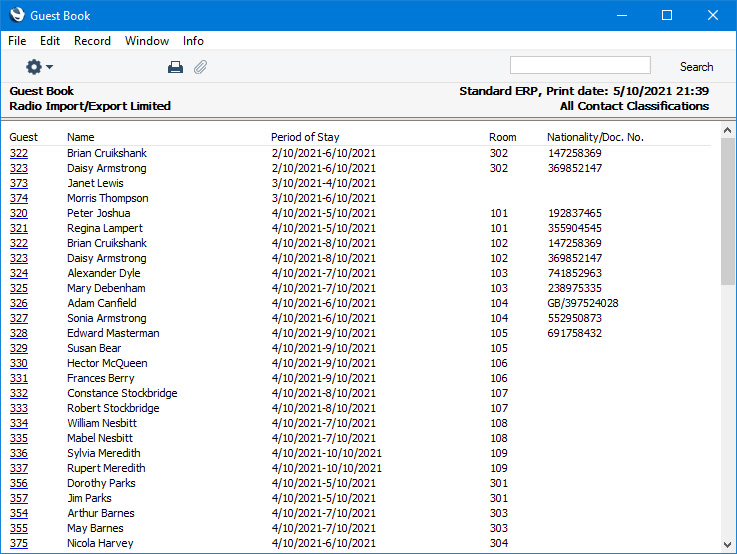
In Croatia (i.e. if the VAT Law in the Company Info setting is "Croatian"), the report will include additional address and other information. You will also be able to open a Reservation by drilling down from the Period of Stay:
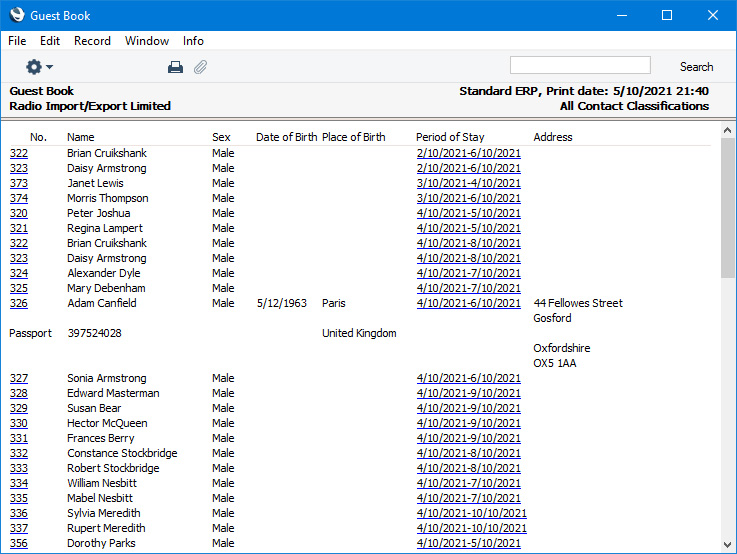
---
Go back to:
|
