Inter-Company module - Orders and Invoices between Companies
This section will describe using the Inter-Company module to send a Purchase Order from one Company to another in the same database. The second Company will then send the Invoice to the first Company.
The process will be described using an example in which Company 1 will send a Purchase Order to Company 2. Company 2 will process the Order and then send an Invoice to Company 1.
The following configuration work is required in both Companies:
- In both Companies, ensure the VAT registration number is specified in the Company Info setting.
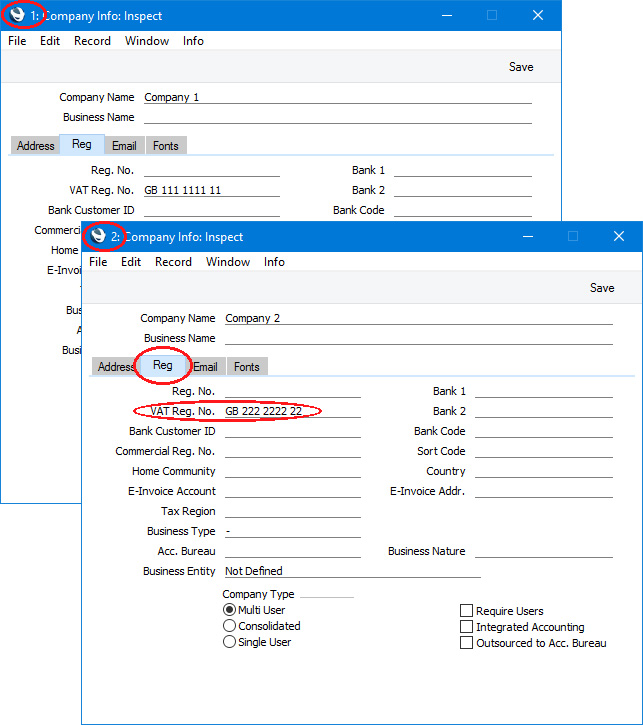
- It is likely that you will need to distinguish Inter-Company transactions from other transactions in your reports. To do this, you can use dedicated Accounts and/or Tags/Objects.
If you will use dedicated Accounts, create Inter-Company Creditor and Debtor Accounts in each Company. In the example, an Inter-Company Creditor Account will be needed in Company 1 and an Inter-Company Debtor Account in Company 2.
If you will use Tags/Objects, create the same Tag/Object in each Company. For example, if you have three Companies, create Tags/Objects as follows:
- In Companies 1 and 2, create a Tag/Object to represent transactions between Companies 1 and 2 i.e. enter the same Tag/Object in both Companies.
- In Companies 1 and 3, create a Tag/Object to represent transactions between Companies 1 and 3.
- In Companies 2 and 3, create a Tag/Object to represent transactions between Companies 2 and 3.
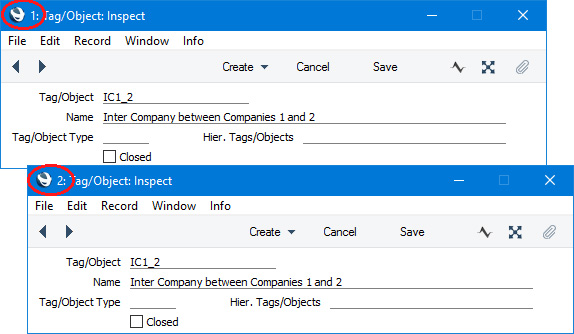
You should also select the options that assign Tags/Objects to various postings (for example, Tags/Objects on Debtors A/C and Tags/Objects on Bank A/C in the Account Usage S/L setting and Tags/Objects on Creditors A/C and Tags/Objects on Bank A/C in the Account Usage P/L setting).
The following configuration work is required in Company 2:
- In the Contact register, enter a record for Company 1. Tick the Customer box in the header. On the 'Company' card, the VAT Reg. No. must be the same as the VAT Reg. No. in the Company Info setting in Company 1:
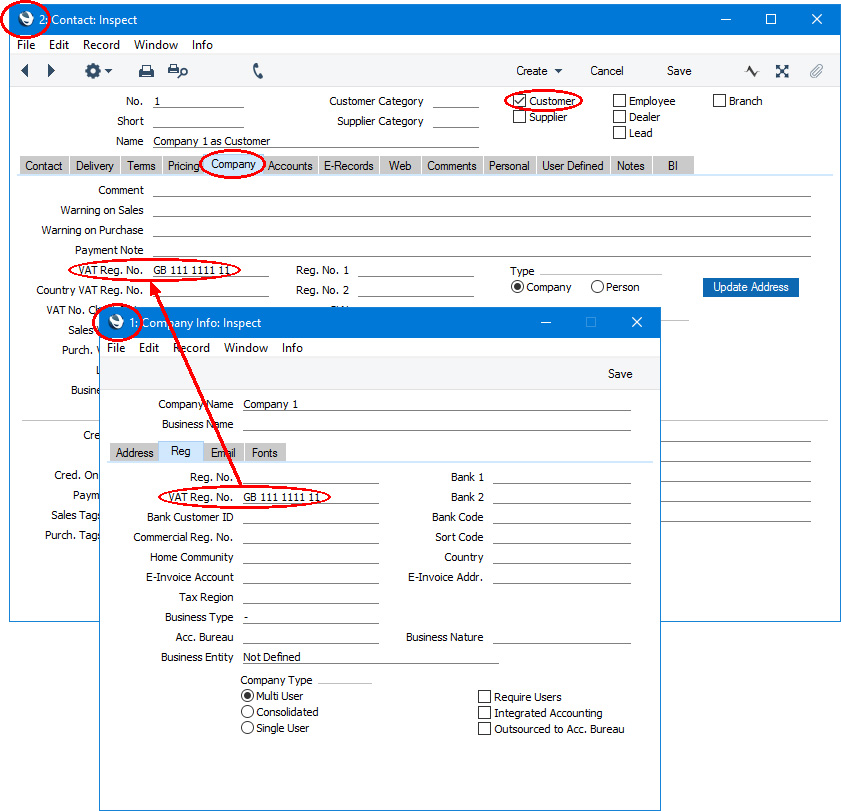
On the 'E-Records' card, choose "Internal Company" as the E-Invoice Receiving Preference, and specify that the Contact record represents Company 1:
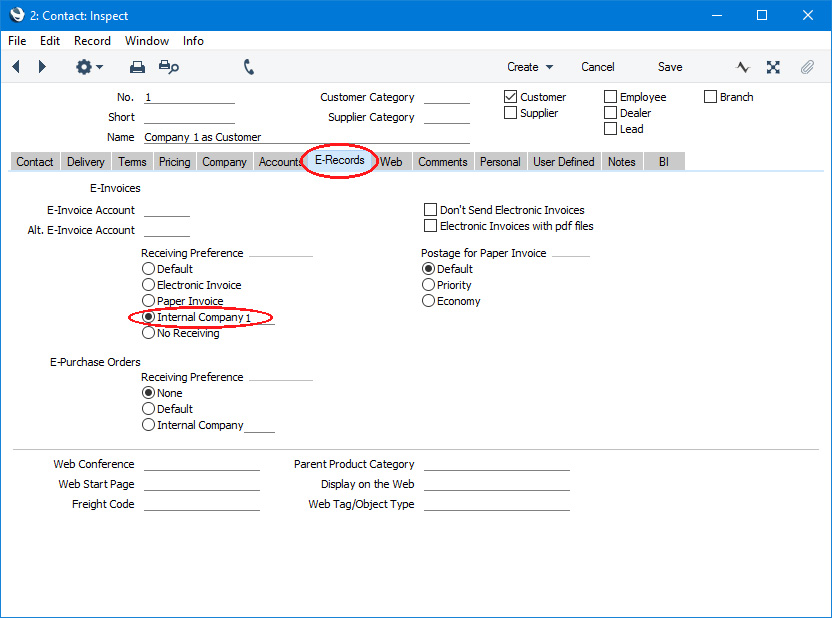
If you are using a dedicated Debtor Account for Inter-Company sales, assign the Contact to a Customer Category in which you have specified the dedicated Debtor Account. If you are using Tags/Objects, assign the Inter-Company Tag/Object to the Contact on the 'Accounts' card:
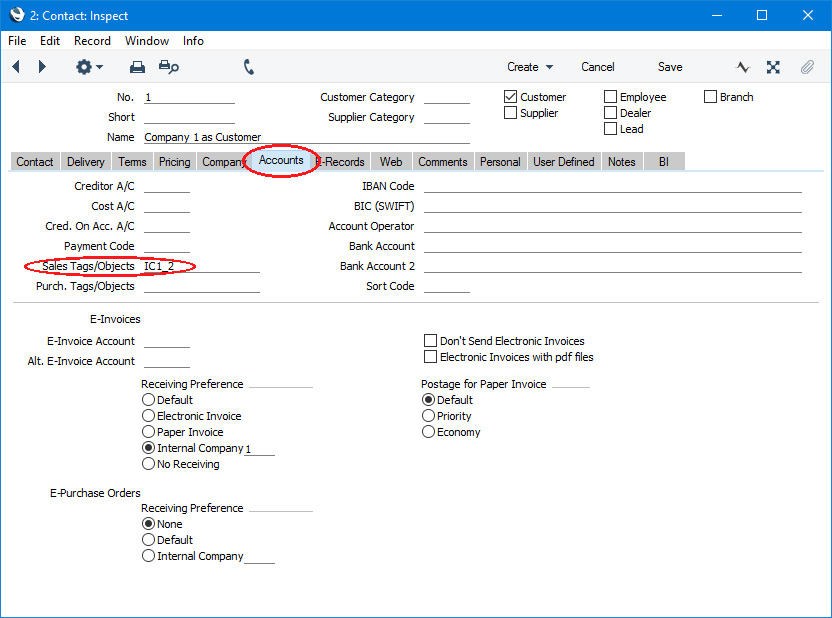
- If you have specified in the Account Usage S/L setting in Company 2 that Base Prices include VAT or VAT and Extra Tax, it is recommended that you assign a Price List in which prices exclude VAT to the Contact record from step 3. This will ensure that Purchase Orders received from Company 1 will be converted correctly into Sales Orders in Company 2 (in other words, the VAT calculation in these Purchase and Sales Orders should be the same). An alternative is to tick the Prices Incl. VAT box in each Purchase Order that you create in Company 1, but it is not possible to have this box ticked by default.
- In the Item register, enter records for each of the Items that Company 2 will sell to Company 1.
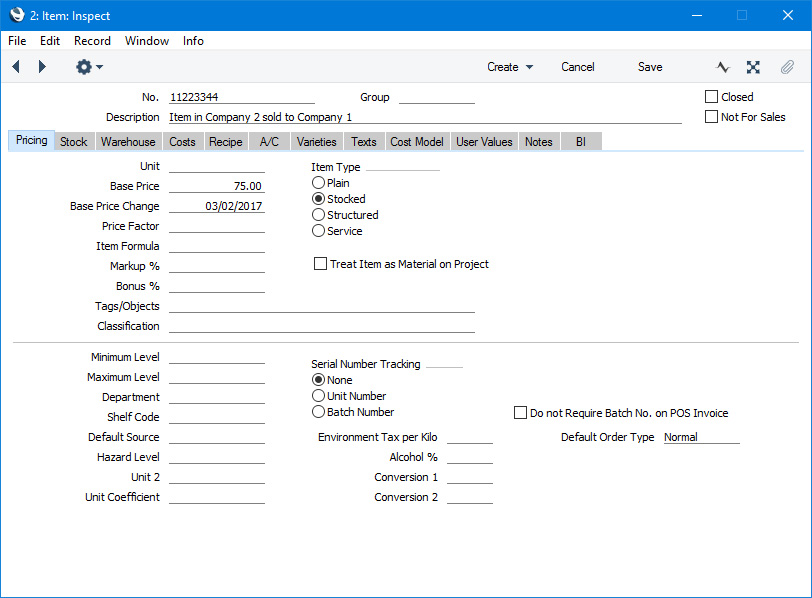
The following configuration work is required in Company 1:
- In the Contact register, enter a record for Company 2. Tick the Supplier box in the header. On the 'Company' card, the VAT Reg. No. must be the same as the VAT Reg. No. in the Company Info setting in Company 2:
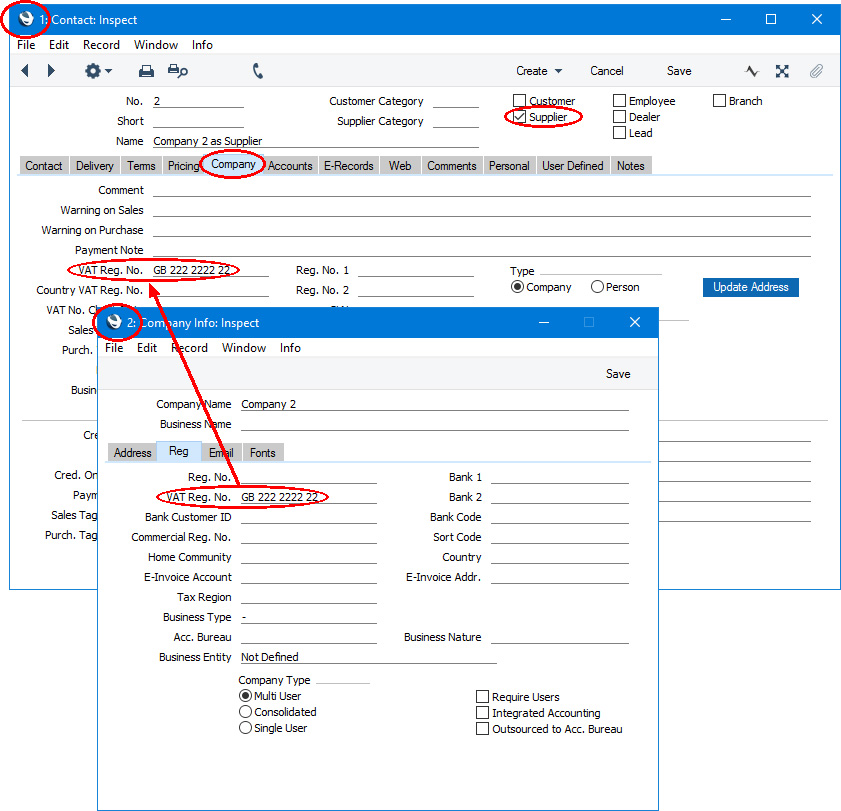
On the 'E-Records' card, choose "Internal Company" as the E-Purchase Order Receiving Preference, and specify that the Contact record represents Company 2:
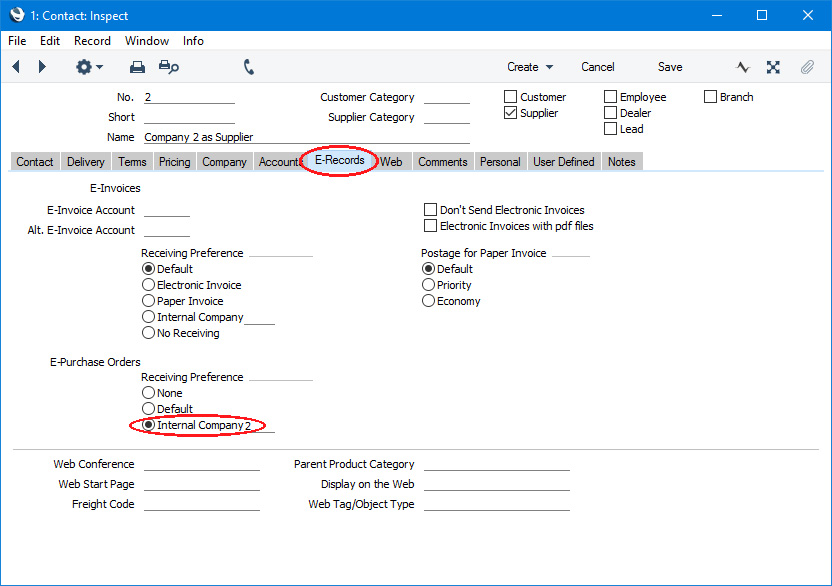
If you are using a dedicated Creditor Account for Inter-Company sales, specify this Account in the Creditor A/C field on the 'Accounts' card. If you are using Tags/Objects, assign the Inter-Company Tag/Object to the Contact, again on the 'Accounts' card. This should be the same Tag/Object as the one in step 3:
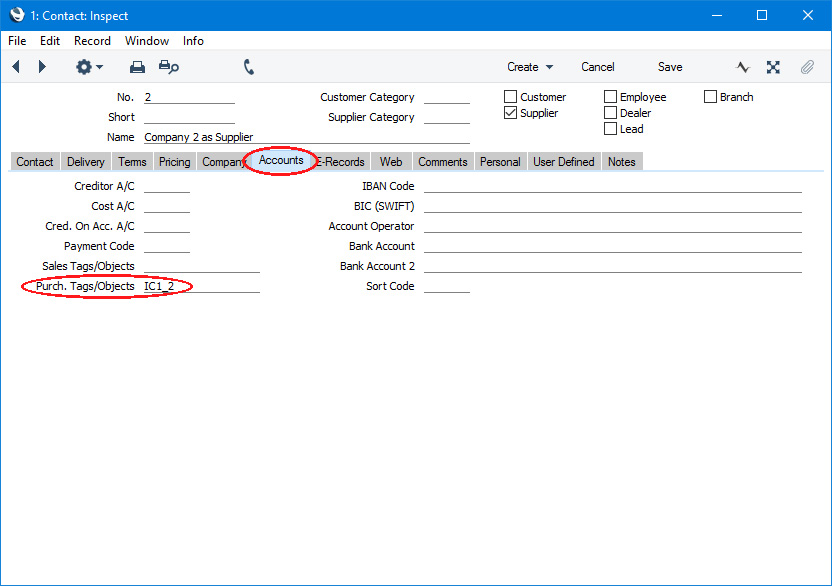
- In the Item register, enter records for each of the Items that Company 1 will purchase from Company 2.
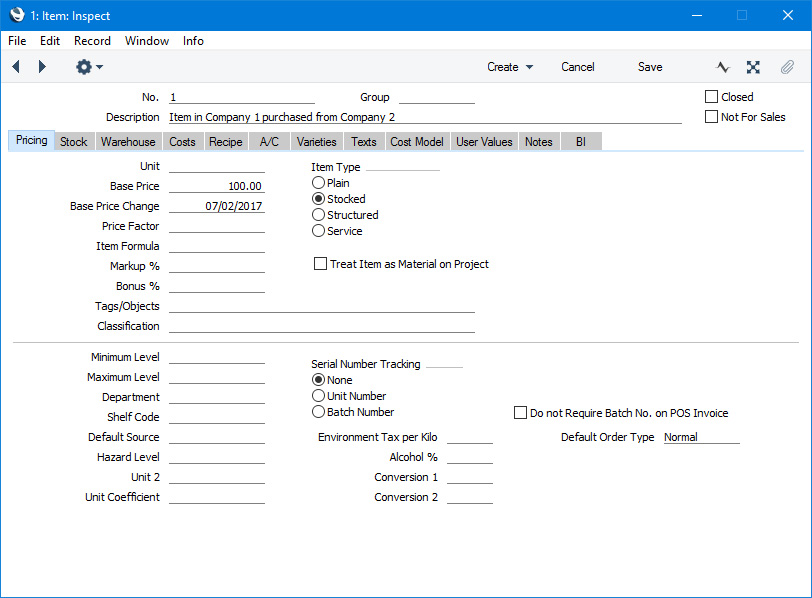
- Create Purchase Items for each of the Item records that you entered in step 7. In these Purchase Items, the Supplier should be Company 2 (i.e. the Supplier that you created in step 6), and the Supplier Item should be the Item Number of the Item in Company 2 (step 5).
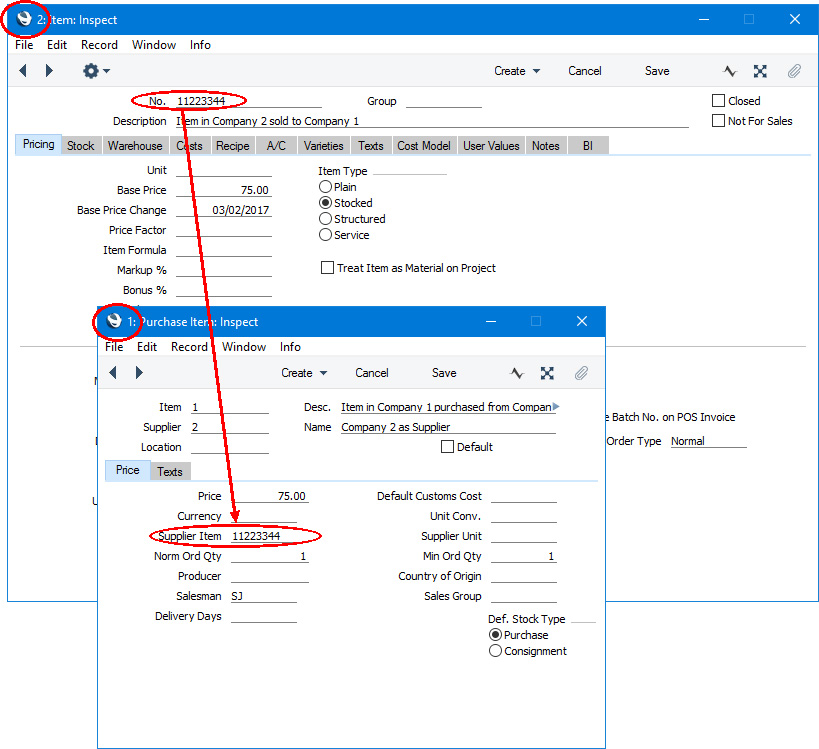
- If you would like Purchase Invoices received from other Companies in the same database to be marked as OK automatically, select the Automatically OK Purchase Invoices option in the Inter-Company Settings setting in the Inter-Company module:
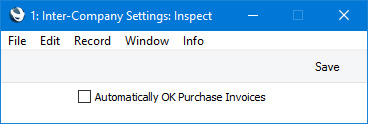
You should not choose this option if you need Purchase Invoices to pass through an approval process before you can mark them as OK. Selecting this option will mean that Inter-Company Purchase Invoices will bypass the approval process and will be marked as OK as soon as they are created.
If you are using the Electronic Purchase Invoice feature (i.e. you are receiving external Purchase Invoices electronically into the E-Purchase Invoice register), selecting this option will mean that all Purchase Invoices created from E-Purchase Invoices will also be marked as OK automatically. Again, all Invoices will bypass any approval processes you have set up.
You can now issue Purchase Orders from Company 1 to Company 2, and send Sales Invoices from Company 2 to Company 1. Follow these steps:
- Working in Company 1, create a Purchase Order in the usual way. In this example, the Inter-Company Tag/Object was brought in from the Contact record for the Supplier:
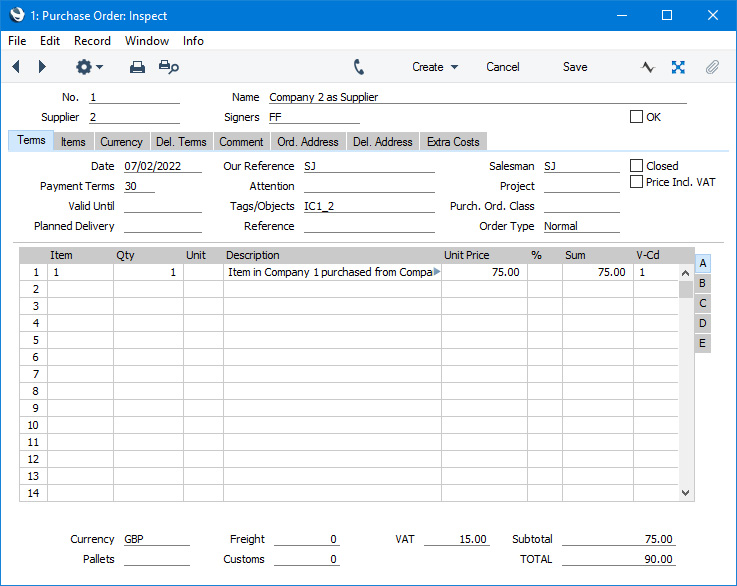
- When the Purchase Order is complete and correct, mark it as OK and save. This will cause a Sales Order to be created in Company 2 automatically. The process that creates the Sales Order will first look in the Contact record for the Supplier (step 6) for the Company in which the Sales Order is to be created (the Internal Company that you specified on the 'E-Records' card). It will then look in that Company for the Contact whose VAT Reg. No. matches the one in the Company Info setting in Company 1 (step 3). It will use this Contact as the Customer in the Sales Order:
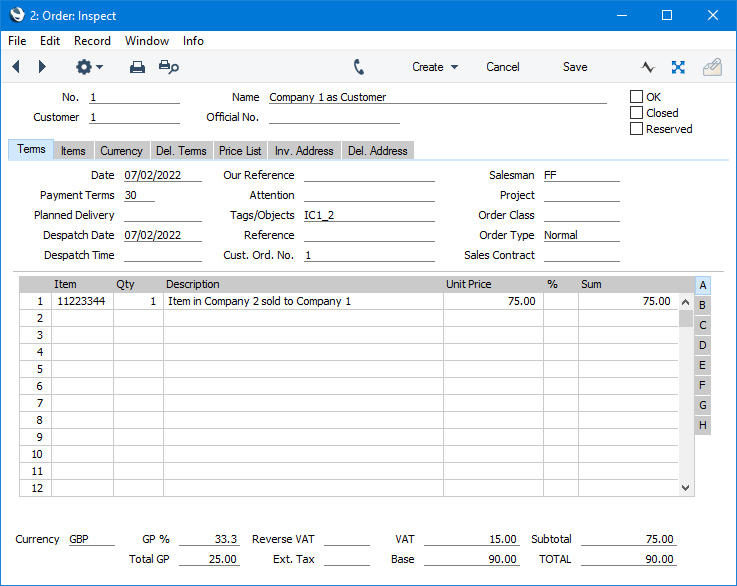
A pdf of the Purchase Order will be placed in the Document Manager of the Sales Order.
- Working in Company 2, process the Sales Order in the usual way, by creating a Delivery and a Sales Invoice.
Creating the Delivery will not have any impact in Company 1: a Goods Receipt will not be created automatically, so you will need to enter this yourself.
When you mark the Sales Invoice as OK and save, it will be printed automatically. It will then be sent to Company 1 as an Electronic Purchase Invoice (visible in the E-Purchase Invoices register in the Purchase Ledger). The process that creates the E-Purchase Invoice be similar to the one that created the Sales Order in step 11. It will first look in the Contact record for the Customer (step 3) for the Company in which the E-Purchase Invoice is to be created (the Internal Company that you specified on the 'E-Records' card). It will then look in that Company for the Contact whose VAT Reg. No. matches the one in the Company Info setting in Company 2 (step 6). It will use this Contact as the Supplier in the E-Purchase Invoice.
From the E-Purchase Invoice, a Purchase Invoice will be created automatically. If you selected the Automatically OK Purchase Invoices option in step 9, the Purchase Invoice will be marked as OK.
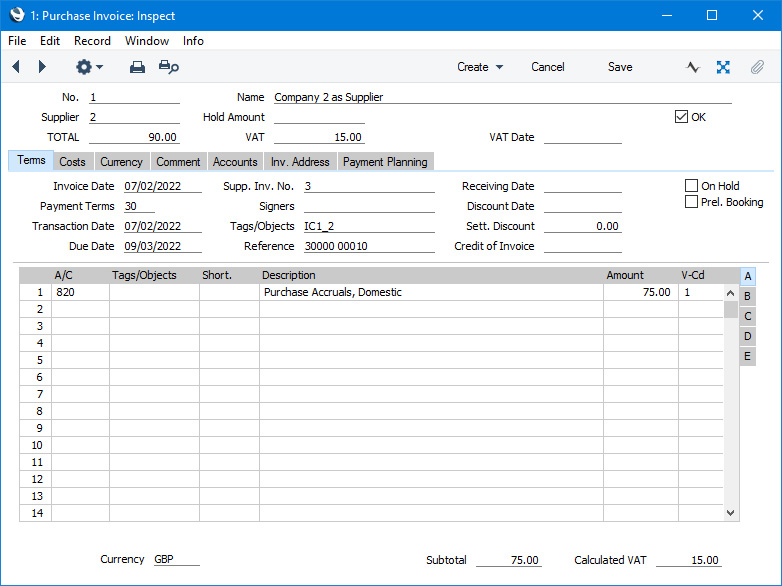
- Paying the Purchase Invoice will not have any impact in Company 2: a Receipt will not be created automatically, so you will need to enter this yourself.
---
The Inter-Company module in Standard ERP:
Go back to:
