Projects and the Resource Planner
If you are subscribing to the Resource Planning module, you can use the graphical Resource Planner to help schedule work on Projects and assign that work to members of staff. Follow these steps:
- Open the Resource Planner setting in the Resource Planning module and select the Activities per Project option. This will cause Activities related to Projects to be shown in the Resource Planner.
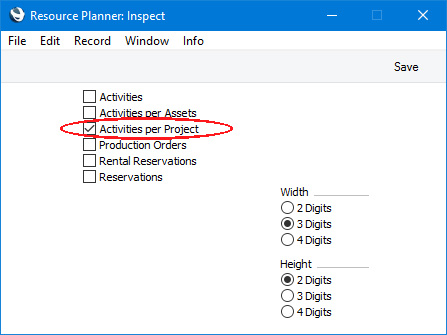
You can also specify the size of the cells in the Resource Planner using the Width and Height options.
- When you are planning and scheduling a Project, enter the members of personnel that you would like to work on the Project in the Members field on the 'Members' card. Separate the members of personnel with commas, and use 'Paste Special' to ensure the Signatures are correct.
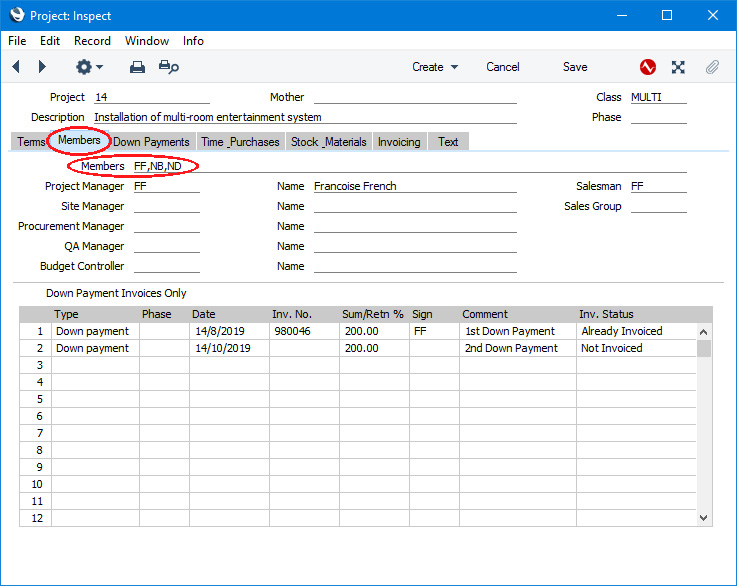
- Open the Resource Planner by clicking (Windows/macOS) or tapping (iOS/Android) the [Resources] button in the Navigation Centre:

The 'Resource Type Month Overview' window will open, with open Projects listed in a column down the left-hand side of the window. These are Projects whose Status is Active or No More Transactions (Active Projects will be listed first).
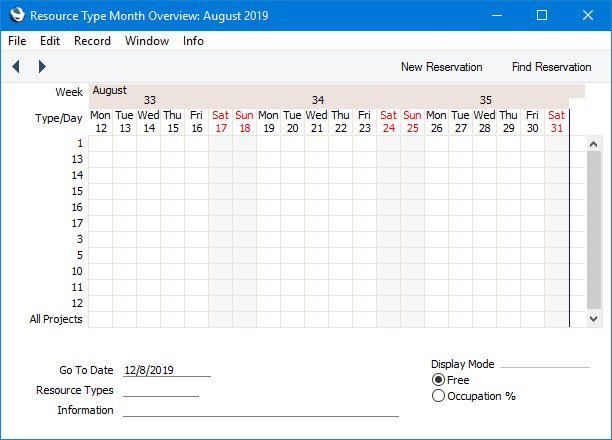
In the example illustrated above, 1, 13, 14, 15, 16, 17, 3 and 5 are all Active Projects, while 10, 11 and 12 are Projects whose Status is No More Transactions.
If you are using more than one of the options in the Resource Planner setting from step 1, the column down the left-hand side of the window will include records of different kinds. For example, if you are using the Production Orders and Activities per Project options in the Resource Planner setting, the column down the left-hand side of the window will list Machine Groups and Projects. Therefore it is recommended that you use Project Codes that make it easy for all users to distinguish Projects from Machine Groups in this window.
- To schedule work on a Project, double-click (Windows/macOS) or tap (iOS/Android) its Project Code. The 'Resource Month Overview' window will open. The column down the left-hand side of this window will list the Project's Members, and the grid will show the Activities of each Member that are related to the Project. These are Activities in which the Task Type is Calendar, the Calendar Type is Time and with the relevant Project Code specified on the 'Contact' card. Weekends will be shaded, with dates in red.
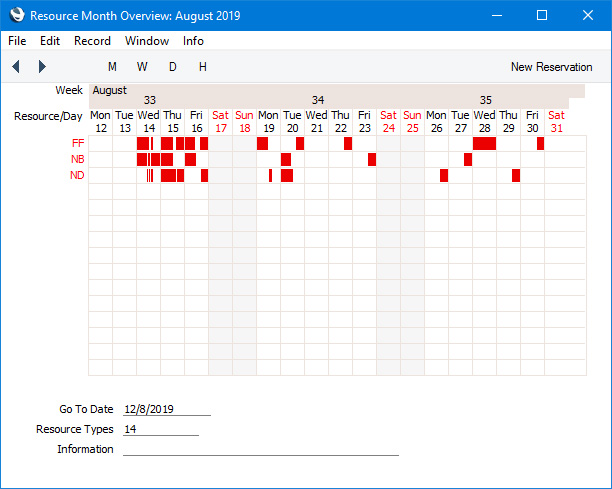
- To change the month shown, use the 'Next' and 'Previous' functions on the Record menu (Windows/macOS only) or the equivalent buttons on the left of the Button Bar (on the right of the Button Bar if you are using iOS or Android). To jump to a different date, enter the date in the Go To Date field under the grid.
- If you change the Members in the Project, you will need to redraw the 'Resource Month Overview' window so that it shows the new Members. To do this, select 'Next' and then 'Previous' from the Record menu or use the equivalent buttons in the Button Bar.
- To list the Members of a different Project, enter its Project Code in the Resource Types field under the grid.
- To open the Calendar of a Member, double-click or tap their Signature. The Calendar is described here.
- The Activities for each day are represented by coloured bars. Double-click or tap any coloured bar to open an Activity. The colours are determined by the Activity Class of each Activity. You can also move an Activity to a different Person or date by dragging and dropping (providing the Activity has not been marked as Done).
- You can change the period shown in the 'Resource Month Overview' window using the [M], [W], [D] and [H] buttons above the main display. These buttons will change the display to a monthly view, a weekly view, a daily view or an hourly view respectively. In the daily view, each hour will have its own cell.
- Double-click or tap on a date above the grid to open the 'Resource Day Overview'. This shows a single day's Activities:
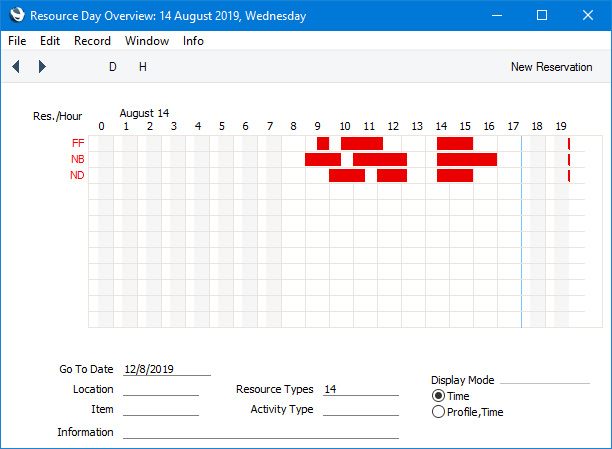
- By default, only Time Activities will be shown in this window. To show Profile Activities as well, select the Profile, Time option in the bottom right-hand corner. This will add a second row of Activities for each Person: the first row will show Profile Activities and the second row will show Time Activities.
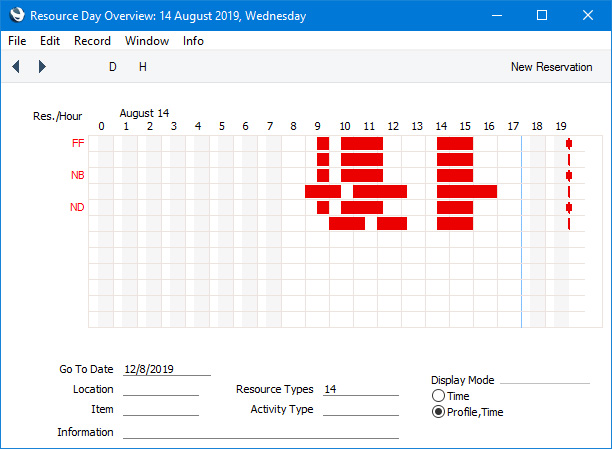
- An additional option in the 'Resource Type Month Overview' window is 'All Projects':
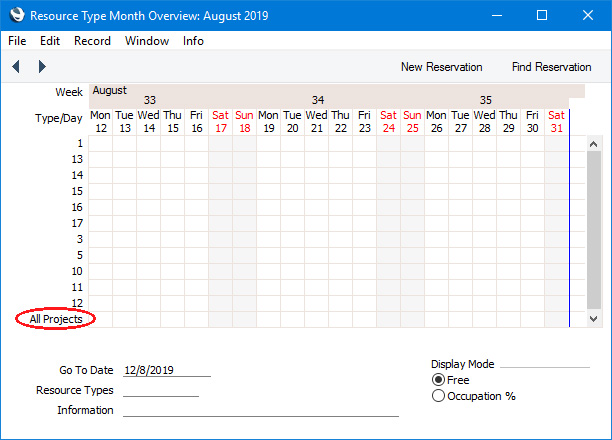
Clicking or tapping 'All Projects' will open the 'Resource Month Overview' window, but this time it will list all Projects:
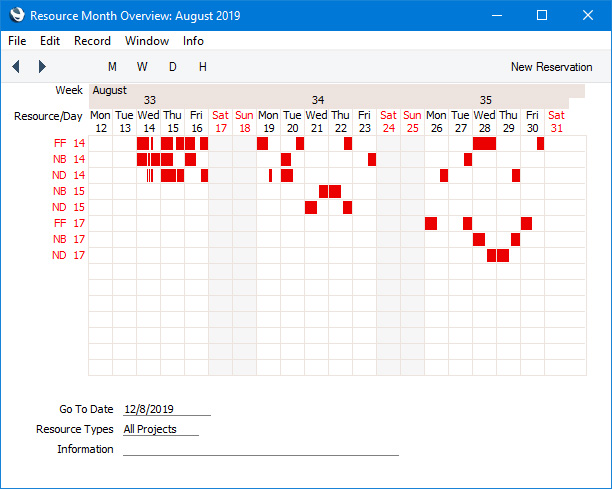
This will help prioritise the assignment of Members to Projects.
- Once you have seen when each Person is available for work, you can book them to work on a Project using the following methods:
- Open the Project in a record window and select 'Workflow Activity' from the Create menu (Windows/macOS) or + menu (iOS/Android).
- Open an Activity from the Resource Planner and duplicate it.
As you create new Activities, they will be added to the Resource Planner automatically.
---
The Project register in Standard ERP:
Go back to:
|
