Entering a Production Record - Items Card
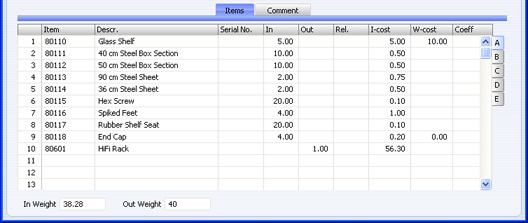
When you specify a Recipe in the header, the appropriate Input and Output Items together with quantities and Cost Prices will be listed in the grid. Any modifications that you make will apply to the particular Production record only. If you have not specified a Recipe, you can use the grid to build up an ad hoc recipe. If the Production was created from a Production Order, the Input and Output Items will be taken from that Production Order.
Flip A
- Item
- Paste Special
Item register
- Default taken from Recipe or Production Order row
- Enter the Item Number of each of the Input Items (i.e. of the components) and of the Output Item (i.e. the assembled Item). You can list the Items in any order.
- If a component is itself an assembly, you should first build sufficient stock using other Production records. Each Production record is responsible for a single level of assembly: it will not create sub-assemblies as well (unless the Production has a Routing, in which case the resulting Production Operations will include sub-assemblies if appropriate).
- The Output Item (i.e. the result of the Production) must be a Stocked Item. More than one Stocked Item can result from a single Production record.
- With one exception, you cannot use Plain Items as components or assembled Items. If you need the Production to contain costs such as electricity, labour, etc. as components, these costs should be Service Items, not Plain Items. You will not be able to use the 'Disassemble' function to dismantle the Production if it contains a component that is a Plain Item. The exception is that a Plain Item with a Recipe (a "Phantom" Item) can be a component in a Production that has a Routing. Please click here for more details of Phantom Items and an example.
- You can use an Item with Varieties as a component or as a finished Item. You must enter the combined Item/Variety Number (i.e. you must choose a specific Variety). Use 'Paste Special' from this field or from the In or Out Qty fields to ensure the combined Number is correct. Please refer here for more details about Varieties.
- In addition to the 'Paste Special' feature, you can use the 'Item Search' function on the Operations menu to add Items to the Production.
- Descr.
- Item description from the Recipe, Production Order row or Item record.
- Serial No.
- Paste Special
Serial Numbers of Items in stock
- In the case of an Input Item, if necessary enter the Serial Number of the Item you use in the assembly process. In the case of an Output Item, enter the Serial Number you give to the assembly.
- You must use separate rows for Items that are Serial Numbered at unit level, each with an In or Out Quantity of one. This allows you to record separate Serial Numbers and enables their correct removal from stock.
- If you use a single Production record to assemble a large quantity of a Serial Numbered Item, you can use the 'Generate Serial Nos for Out Items' function on the Operations menu to help enter consecutive Serial Numbers. Enter the appropriate number of rows with Output Items and specify the lowest Serial Number for the first one. Then select the function: the remaining rows will gain a Serial Number, each incremented by one.
- If you have not specified a Location in the header, the 'Paste Special' list will show the Serial Numbers of Items in all Locations, with an indication of the Location in which each Item is stored. However, if you have specified a Location, only those Serial Numbers stored in that Location will be shown.
- By default, if an Input or Output Item uses Serial Numbers, you must specify a Serial Number here before you can Finish the Production. If you do not assign Serial Numbers to Output Items immediately, you should use the No Serial No. on Goods Receipts option in the Stock Settings setting. This will allow you to Finish Productions without Output Item Serial Numbers. You will still have to specify Input Item Serial Numbers, but in this case there will be no 'Paste Special' list, and no check will be carried out that the Serial Number you have used is valid (i.e. one that is currently in stock).
- In
- Default taken from
Recipe or Production Order row
- Enter the quantity of each component required to make or build the finished product. Do not enter an In Qty for the assembled Item(s). This quantity must be one if the Input Item is Serial Numbered at unit level.
- If you are using the Production Lines hold Actual Qty option in the Production Settings setting, this figure will be the quantity of the component required to complete the Production (i.e. to build the Quantity specified in the header). This figure will be recalculated automatically each time you change the Qty in the header. If you are not using the Production Lines hold Actual Qty option, this figure will be the quantity of the component required to complete one application of the Recipe. This figure will therefore remain unchanged if you change the Qty in the header. In both cases, you can change this figure in a particular Production if necessary.
- If a Nominal Ledger Transaction is generated from this Production record, its credit amount will be taken from the total I-cost of rows with an In Qty (i.e. Input Items).
- Out
- Default taken from
Recipe or Production Order row
- This field contains the quantity of assembled Items that can be made from the components listed above. Usually, this will be just one, and it must be one if the Out Item is Serial Numbered at unit level.
- If you are using the Production Lines hold Actual Qty option in the Production Settings setting, this figure will be the quantity of the final Item that will be built by the number of applications of the Recipe specified in the Quantity specified in the header. This figure will be recalculated automatically each time you change the Qty in the header. If you are not using the Production Lines hold Actual Qty option, this figure will be the quantity of the final Item that will be built by one application of the Recipe. This figure will therefore remain unchanged if you change the Qty in the header. In both cases, you can change this figure in a particular Production if necessary.
- If a Nominal Ledger Transaction is generated from this Production record, its debit amount will be taken from the total I-cost of rows with an Out Qty (i.e. Output Items).
- Rel.
- Default taken from
Recipe
- Relativity. You must use this field if the result of the Production is that more than one Item will be assembled (i.e. there is more than one row in the Production with an Output Item). The Production might produce different Items (with different Item Numbers) or it might produce more than one of the same Item with Serial Numbers. Enter a figure in each row representing an Output Item. When you mark the Production as Finished, the total stock value of the components will be calculated using the appropriate Cost Models. The stock values of the Output Items will then be calculated from that total using the ratio that you enter here.
- The Relativity figures are not percentages but ratios. For example, the total stock value of the Input Items is 103 and there are two Output Items with Relativities of 30 and 60 respectively. The stock value of the first Output Item will be 103 * 30/(30 + 60), and the stock value of the second Output Item will be 103 * 60/(30 + 60). If the Out Qty of the first Output Item is two, then the unit stock value of the first Output Item will be 103 * 30/((2*30) + 60), and the stock value of the second Output Item will be 103 * 60/((2*30) + 60).
- If the Production has more than one Output Item and you have marked it as Finished, you will not be able to save it if you have not specified a Relativity figure in every row with an Output Item.
- I-cost
- The cost value (per unit) of the component or assembled Item. When you specify a Recipe in a Production, the I-cost from the relevant row in the Recipe will be placed here. However, when you save the Production for the first time, this figure will be replaced by the Item's unit stock value (if the row contains an Input Item) or by a unit value calculated from the total value of the components (if the row contains an Output Item). This figure will be used in the Nominal Ledger Transaction generated when you mark the Production as Finished or Discarded and save it. If the Input or Output quantity is greater than one, this field will show the average unit stock value.
- If you change the Item Number or change the Input or Output quantity, the I-cost will not always be updated immediately. If you need to update the figure, use the 'Calculate Cost' function on the Operations menu. In any case, the figure will be updated as described in the previous paragraph each time you save the Production, up to and including the time when you mark it as Finished or Discarded.
- If the row contains an Input Item, this figure (i.e. the Item's unit stock value) will be calculated using the Cost Model specified in the relevant Item or Item Group record. If that Cost Model is Default, the Primary Cost Model specified in the Cost Accounting setting will be used.
- If the row contains an Output Item, this figure will usually be the sum of the I-costs of the Input Items plus the W-cost, taking quantities into account. If there is more than one Output Item, this total will be distributed according to the ratios entered in the Rel. column. This figure will become the new stock value of the Output Item(s).
- W-cost
- Default taken from
Recipe
- The W-cost is the Work Cost incurred in finishing the Production. Usually, this will be cost of the labour required to build the assembled Item.
- You should enter the Work Cost in one of the rows featuring an Input Item, as shown in the sample illustration above. This ensures the Work Cost will correctly be credited to the Production W-cost Account in the Nominal Ledger Transaction generated from the Production record. If you enter the Work Cost in an Output row, the Work Cost will incorrectly be debited (not credited) to the Production W-cost Account.
- You can usually place the Work Cost in any Input row except the last one. The exception is when you are using the Use Item Groups for Cost Accounts option in the Cost Accounting setting in the Stock module and you have specified Production W-cost Accounts in your Item Groups. If so, the Production W-cost Account will be taken from the Item Group to which the Item in the row with the Work Cost belongs. In this case, therefore, you should be sure to enter the Work Cost in the correct row in the Production, so that the correct Account is credited. If you are not using the Use Item Groups for Cost Accounts option or you have not specified a W-cost Account in the relevant Item Group, the Production W-cost Account will be taken from the Account Usage Stock setting.
- Although you should enter the Work Cost in an Input row, the figure is independent of the In Qty in that row. For example, if the Work Cost is 10.00, enter 10.00: do not enter 5.00 if the In Qty is 2.
- The Work Cost should be the total cost incurred through one application of the Recipe. For example, if the Out Qty of the assembled Item is 2, this means that one application of the Recipe will add two assembled Items to stock. If the cost incurred in assembling these two Items is 10.00, enter 10.00 as the Work Cost. Do not enter the cost per unit, 5.00.
- You cannot enter a Work Cost if the Production has a Routing. If a Production has a Routing, you should record the Work Costs either by specifying times in each Standard Operation or using Activities Please refer to the description of the Time options (Actual and Fixed) in the Productions Settings setting for more details.
- Coeff
- Default taken from
Item
- The Unit Coefficient of the Item is shown here, taken from the 'Stock' card of the Item. If you are maintaining stock quantities using different units of measurement, this coefficient is the ratio between those units of measurement.
Flip B
- Objects
- Paste Special
Object, Nominal Ledger/System module
- Default taken from Item
- You can assign up to 20 Objects, separated by commas, to each row. You might define separate Objects to represent different departments, cost centres or product types. This provides a flexible method of analysis that can be used in Nominal Ledger reports. Usually the Objects specified here will represent the Item.
- In any Nominal Ledger Transactions generated from a Production record, any Objects specified here will be assigned to the credit posting for the Item (if the Item is an Input Item) or to the debit posting (if it is an Output Item). This assignment will merge these Objects with those of the parent Production record (shown on the 'Comment' card).
- Material
- Paste Special
Materials setting, Production module
- Default taken from Recipe or Production Order row
- If the Production has a Routing (i.e. it represents a Production process that has been divided into stages), you should assign a Material to each Input and Output Item (unless an Input Item is a Plain Item with its own Recipe, in which case you should leave this field empty and assign Materials in that Recipe).
- The Material is the mechanism that connects each Item to a stage (i.e. to an Operation) in the process. In the case of an Input Item, the Material determines the stage in the process when it will be removed from stock. In the case of an Output Item, the Material determines when the completed Item will be added to stock.
- Please click here for more details and an example.
Flip C
- Best Before
- Paste Special
Choose date
- If an Output Item is perishable, enter a Best Before date here.
- If you have entered a Serial or Batch Number as well, when you mark the Production as Finished and save it, a record will be created in the Batch Specifications setting in the Stock module recording the Best Before date of the Item or Batch.
- When you sell the Item, the Best Before date will be brought in to the Delivery record. If you want it to be printed on delivery documentation, include the "Best Before Date" field in your Form design. If you want to prevent the sale of Items that have passed their Best Before date, use the Batch Status and Batch Quality Control settings, as described here.
Flip D
- Weight
- Default taken from
Item
- This field contains the unit Weight of the Item.
- Width, Height, Depth
- Default taken from
Item
- These fields contain the dimensions of the Item.
- If the Item is one that is built by area or volume, you can have the In or Out quantities calculated by multiplying the dimensions together. If you would like to use this feature, first check the Enable Quantity Calculation box in the Item Settings setting in the Sales Ledger. Then, check the Calculate Quantity box for the Unit that has been assigned to the Item. If the Item is built by area, choose the Two Dimensions option in the Unit record, and the In or Out quantities will be calculated from the Width and Height. If the Item is built by volume, choose the Three Dimensions option in the Unit record, and the In or Out quantities will be calculated from the Width, Height and Depth. Please refer to the description of the Units setting for details and an example.
Flip E
- Dis. Row FIFO
- If the Production is disassembling a previous Production, the final I-cost values from that Production will be placed in these fields. Please refer here for more details about disassembly.
Footer
- In Weight
- This field contains the sum of the Weights of the Input Items. Individual Item Weights (per unit) are shown on flip D.
- Out Weight
- This field contains the sum of the Weights of the Output Items.
---
In this chapter:
See also:
Go back to:
|
