Entering a Rental Quotation - Dates Card
This page describes the fields on the 'Dates' card in the Rental Quotation record window. Please follow the links below for descriptions of the other cards:
---
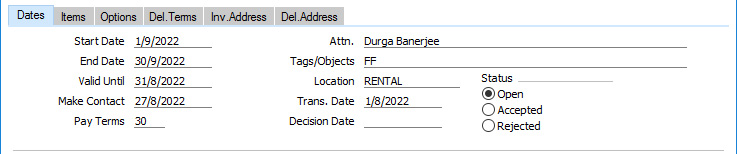
- Start Date
- Paste Special
Choose date
- The date when the Agreement being quoted for is due to start. You must specify a Start Date to be able to save the record.
- The Start Date will be copied to any Agreement and Reservations that you create from a Quotation (by selecting 'Create Reservations (Accept Quotation)' from the Create menu (Windows/macOS) or + menu (iOS/Android)).
- You can specify a Start Date in any of the rows (on flip B), to override the one entered here.
- Attn.
- Paste Special
Contact Persons in the Contact register
- Default taken from Contact record for the Customer (Primary Contact) or Agreement
- If the Customer is a company, you can use this field to record the name of their Contact Person who is dealing with the Quotation.
- The Contact Person that you specify here will be copied to any Agreement that you create from a Quotation (by selecting 'Create Reservations (Accept Quotation)' from the Create menu (Windows/macOS) or + menu (iOS/Android)).
- If you are using the Only for Authorised Customers option in the Rental Settings setting, there must be a record for the Customer in the Authorised Customers setting, the Contact that you list here must be included in that record, that record must be marked as OK and the Start Date in the Rental Quotation must be within the validity period specified in that record.
- The 'Paste Special' will list the Contact Persons belonging to the Customer.
- You can change the Contact Person after marking a Quotation as Accepted or Rejected.
- End Date
- Paste Special
Choose date
- Specify here the date when the Agreement is due to end.
- It is usually not mandatory to specify an End Date to allow for open-ended Agreements, but you must do so if you are using the Rental Quotation must have valid End Date option in the Rental Settings setting.
- You can change the End Date after marking a Quotation as Accepted or Rejected.
- The End Date will be copied to any Agreement and Reservations that you create from a Quotation (by selecting 'Create Reservations (Accept Quotation)' from the Create menu (Windows/macOS) or + menu (iOS/Android)).
- You can specify an End Date in any of the rows (on flip B), to override the one entered here.
- Tags/Objects
- Paste Special
Tag/Object register, Nominal Ledger/System module
- You can assign up to 20 Tags/Objects, separated by commas, to a Rental Quotation. You might define separate Tags/Objects to represent different departments, cost centres or product types. This provides a flexible method of analysis that you can use in Nominal Ledger reports.
- Tags/Objects can be copied here from the Person record for the Salesman and from the Contact record for the Customer. If you specify an Agreement in the Existing Agree. field above, the Tags/Objects will be brought in from there.
- The Tags/Objects will be copied to any Agreement that you create from a Quotation (by selecting 'Create Reservations (Accept Quotation)' from the Create menu (Windows/macOS) or + menu (iOS/Android)). From there these Tags/Objects will be copied to the Tags/Objects field on the 'Terms' card of the resulting Invoice(s).
- The Tags/Objects field can also be found on the 'Del.Terms' card.
- Valid Until
- Paste Special
Choose date
- The last date of validity of the Quotation. If you need this date to be printed on any documentation relating to the Quotation, add the "Valid Until Date" field to your Form Template design.
- Location
- Paste Special
Locations setting, Stock module
- Default taken from Person record for the current user
- Specify the Location from where the Items to be rented will be taken. If this field is empty when you add a Rental Item to the 'Items' card, the Original Location in the relevant Rental Item record will be copied here.
- The Location will be copied to any Rental Reservations that you create from a Quotation (by selecting 'Create Reservations (Accept Quotation)' from the Create menu (Windows/macOS) or + menu (iOS/Android)).
- Make Contact
- Paste Special
Choose date
- As a reminder, enter the date when you next want to contact the Customer regarding the Quotation.
- You can use the Make Contact Date as a search criterion in the Rental Quotation Journal report: you can therefore use this report to produce daily call sheets.
- Alternatively, you can use Activities both to produce daily 'to do' lists and to maintain contact histories. When you generate an Activity from a Rental Quotation using the 'Workflow Activity' function on the Create menu (Windows/macOS) or + menu (iOS/Android), the Make Contact Date of the Quotation will be copied to the Start Date field in the new Activity. This will ensure that follow-up calls are correctly scheduled. The Activity will appear in the Salesman's Task Manager.
- Trans. Date
- Paste Special
Choose date
- This field automatically records the date when a Quotation was added to your Standard ERP database. You will not be able to change this date in a Quotation that you have marked as Accepted or Rejected and saved. If the Quotation is in Currency, it will use the Exchange Rates that are valid for the date specified here.
- Pay Terms
- Paste Special
Payment Terms setting, Sales/Purchase Ledger
- Default taken from Contact record for the Customer (Sales Pay. Terms) or Agreement
- The Payment Terms that you specify here will be transferred to any Agreement that you create from the Quotation and from there to Invoices. In addition simply to ensuring that the correct Payment Terms appear on Invoices (in the Language of the Customer if necessary), entering basic Payment Terms records using the Sales Ledger setting can enable a system of early settlement discounts to be established.
- Decision Date
- Paste Special
Choose date
- The date when the Customer will make or did make their final decision about the Quotation.
- If this field is empty, it will automatically be set to the current date when you mark the Quotation as Accepted or Rejected and save it. It will also be set to the current date when you run the 'Create Reservations (Accept Quotation)' function on the Create menu (Windows/macOS) or + menu (iOS/Android) but in this case any date already in the field will be overwritten.
- Status
- At any time a Rental Quotation can be in one of three states, to help with the work flow and for reporting purposes. These states are as follows:
- Open
- When you first enter a Rental Quotation, it will be marked as Open. You can use the Outstanding Rental Quotations report to list Open Rental Quotations.
- Accepted
- When the Customer agrees to go ahead with a Quotation, you should create an Agreement and Rental Reservations from it by running the 'Create Reservations (Accept Quotation)' function on the Create menu (Windows/macOS) or + menu (iOS/Android). This will cause the Quotation will be marked as Accepted automatically. The current date will be placed in the Decision Date field and the Agreement Number will be placed in the Existing Agree. field.
- You cannot create an Agreement and Rental Reservations from an Accepted Quotation. When a Customer agrees to go ahead, you should therefore create the Agreement and Rental Reservations immediately and not mark a Quotation as Accepted yourself. However, you can change the Status back to Open, save the Quotation and then use the 'Create Reservations (Accept Quotation)' function to create the Agreement and Rental Reservations. If you have already created an Agreement and Rental Reservations when you run the function, a duplicate set of Rental Reservations will be created, and these will be assigned to the existing Agreement (unless you also remove the Agreement Number from the Existing Agree. field). If you need to prevent the running of the 'Create Reservations (Accept Quotation)' function more than once from a particular Quotation, select the Maximum One Quotation Per Agreement option in the Rental Settings setting. This will prevent you from changing the Status of an Accepted Quotation (or of a Rejected Quotation) back to Open.
- Rejected
- When the Customer decides not to go ahead with a Quotation, you should mark it as Rejected. The current date will be placed in the Decision Date field on saving, if that field was previously blank. You cannot create an Agreement and Rental Reservations from a Rejected Quotation.
---
The Rental Quotation register in Standard ERP:
Go back to:
|
