Agreements - Adding and Managing Charges
This section describes the various methods you can use to add charges to Agreements, to edit those charges and to remove them from Agreements.
The workflow when managing Agreements requires you to add charges to an Agreement in order to be able to create an Invoice from the Agreement. You can add charges to an Agreement and invoice those charges at any time during the life of the Agreement, and you can do so for the entire period of the Agreement or for a part of it.
Behind the scenes, whenever you add a charge to an Agreement, this will be accomplished by the addition of a record to the Agreement Charges setting or the amendment of an existing record. This setting is visible in the Database Maintenance module. When you create an Invoice from an Agreement, the Invoice will be constructed using the relevant Agreement Charge records, and the Invoice Number will be copied to those Agreement Charge records.
Adding Charges
You can add charges to Agreements using the following methods:
- To add rental charges to an individual Agreement for the connected Rental Reservations, open the Agreement and select 'Rental Charges' from the Create (Windows/macOS) or + (iOS/Android) menu. By default, charges to the current date will be added, but you can choose to add charges to a later date e.g. to the end of the Reservation period.
The schedule by which charges will be added to an Agreement (e.g. whether they will be added daily or monthly or on a fixed price basis) will be determined by the Charge Types in the connected Reservations. Please refer to the description of the Rental Charge Types setting here for details.
- Running the 'Charge Reservations' Maintenance function will in effect run the 'Rental Charges' function (method 1 above) for each Agreement.
- To add extra charges to an Agreement, open the Agreement and select 'Charge' from the Create or + menu.
- You can also add extra charges to an Agreement from any of its connected records (i.e. from Collections, Items Out and Items In, Rental Reservations and Rental Item Inspections). Open the relevant record and select 'Add Charge' from the Create or + menu. Before using the 'Add Charge' function (and the 'Charge' function in step 3), use the Rental Extra Charges setting to specify the Items that are to represent the charges added from each register.
In all cases, to add charges to an Agreement, its Status must be Active and you must have marked it as OK.
Inspecting, Changing and Removing Charges
You can check the charges that have been added to an Agreement at any time, by opening the Agreement and selecting 'Agreement Info' from the Operations menu (Windows/macOS) or Tools menu (iOS/Android). This will print an Agreement Info report to screen.
When you first create an Agreement and before you have added any charges, the Agreement Info report will be empty:
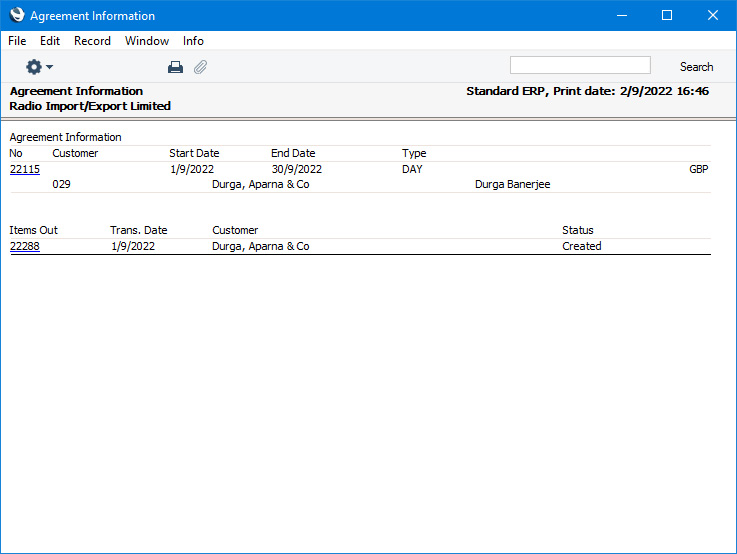
As you add charges, they will be included in the Agreement Info report in the "Not Invoiced" section:
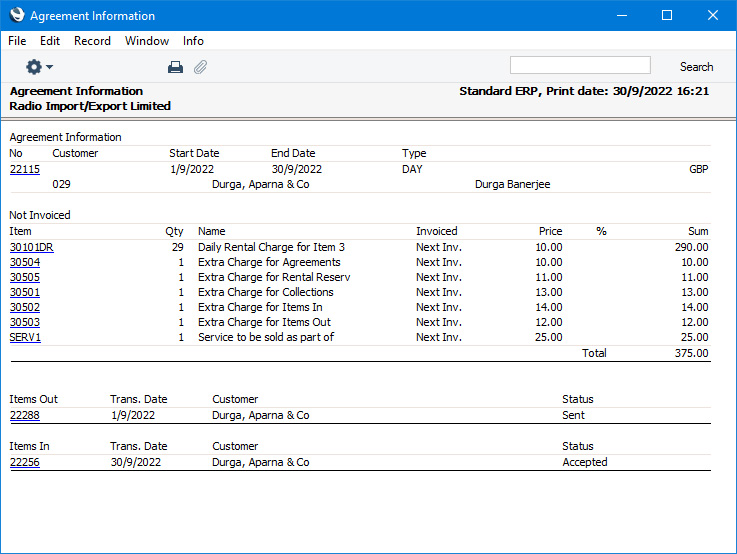
Printing the Agreement Info report at this stage will be useful if the Customer needs to see a list of rental costs before being invoiced.
After invoicing, the charges will be moved to an "Invoiced" section:
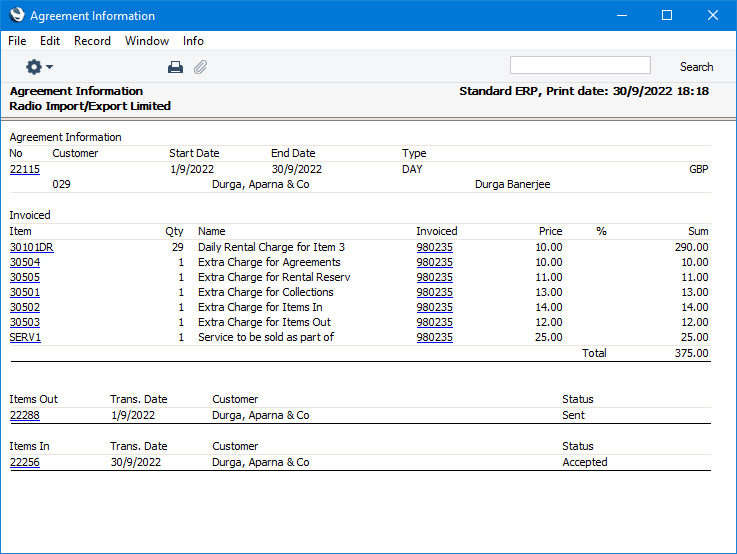
If you need to change a charge (e.g. you need to change the quantity) or remove a charge, follow these steps:
- Print the Agreement Info report to screen as described above.
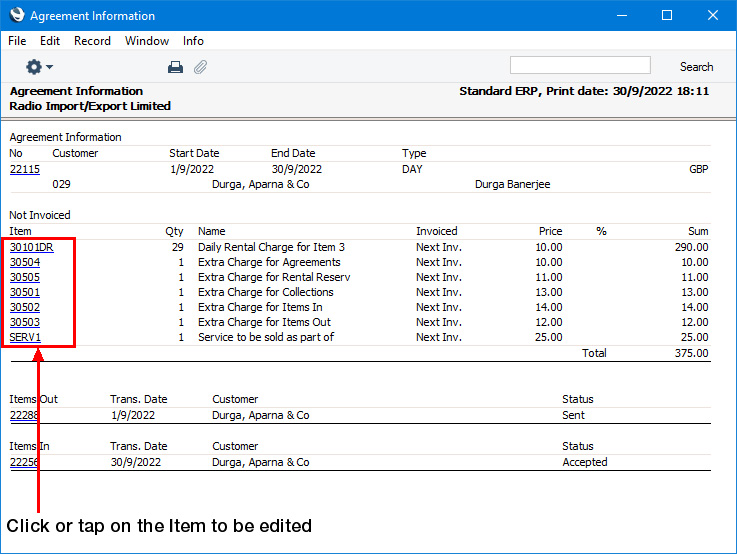
- Click or tap on the Item Number of the Item that is to be edited or removed. The Item will be opened in an 'Agreement Charges: Inspect' window.
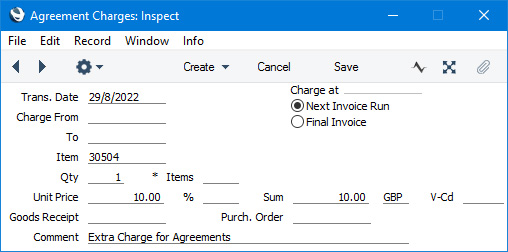
- To edit the Item, make the necessary changes and press the [Save] button (Windows/macOS) or tap √ (iOS/Android).
Use the Charge at options to specify when the charge will be invoiced to the Customer, as follows:
- Next Invoice Run
- The charge will be included in the next Invoice created from the Agreement.
- Final Invoice
- The charge will be included in the last Invoice created from the Agreement. The last Invoice is the one that will be created from the Agreement when its Status is No More Transactions.
- To delete the Item, select 'Delete' from the Record menu (which has a 'cog' icon if you are using iOS or Android).
---
The Agreement register in Standard ERP:
Go back to:
