The Rental Item Inspection Register
The Rental Item Inspection register allows you to implement a system of quality inspections for use with Rental Items when they are returned from a period of rental.
You can create Rental Item Inspection records using the following methods:
- You can enter Rental Item Inspection records directly to the Rental Item Inspection register in the Rental module.
- If you would like Rental Item Inspection records to be created automatically when you mark Items In records as Accepted and save, assign each Rental Item to a Rental Item Group in which you have selected the Automatically create Inspection after the Item comes in option. As you can set the Automatically create Inspection after the Item comes in option separately in each Rental Item Group, you can therefore choose which Rental Items will be entered in to the inspection process when you receive them back from Customers.
The Rental Item Inspection register is the same register as the
Batch Quality Control setting in the Service Orders module. You will therefore see the same records listed in browse windows when you open the Rental Item Inspection register in the Rental module and when you open the Batch Quality Control setting in the Service Orders module. However, the Rental Item Inspection record window is simpler than the Batch Quality Control window as it contains fewer fields.
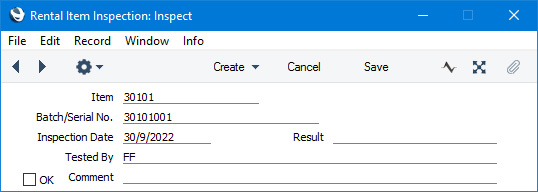
- Item
- Paste Special
Rental Item register, Internal Stock/Rental module
- Enter here the Item Number of the Rental Item that is to be inspected.
- Note that in the Rental Item Inspection record window the 'Paste Special' list will show the records in the Rental Item register, while in the Batch Quality Control window it will show the records in the Item register.
- Batch/Serial No
- Paste Special
Rental Item register, Internal Stock/Rental module
- Enter here the Serial Number of the Rental Item that is to be inspected.
- Note that in the Rental Item Inspection record window the 'Paste Special' list will show the records in the Rental Item register, while in the Batch Quality Control window it will show the Serial Numbers of Items that you have in stock for resale.
- Inspection Date
- Paste Special
Choose date
- The date when the inspection is to be or was carried out.
- In a Rental Item Inspection record that was created automatically when you marked an Items In record as Accepted and saved, the Trans. Date of the Items In record will be copied here as a default.
- Result
- Paste Special
Inspection Status setting, Rental module
- Enter the result of the inspection here by specifying the Code of a record in the Inspection Status setting. When you mark the Rental Item Inspection record as OK and save, the New Rental Item Status in the relevant Inspection Status record will be copied to the Current Status field in the relevant Rental Item record. If you have selected the Create Service Order option in the Inspection Status record, a Service Order for the Rental Item will be created automatically as well.
- Tested By
- When the Rental Item Inspection record is first created, the Signature of the current user will be placed here automatically and cannot be changed.
- You will only be able to mark the record as OK if your Signature is included in this field. If you are not the creator of the record, you can add your Signature by saving any changes and then selecting 'Sign Tested By' from the Operations menu (Windows/macOS) or Tools menu (iOS/Android).
- Comment
- Record any further notes about the Rental Item Inspection record here.
- OK
- Check this box to approve the Rental Item Inspection record. After you have saved it, you will no longer be able to make any changes.
- The New Rental Item Status in the Inspection Status record that you have specified in the Result field above will be copied to the Current Status field in the relevant Rental Item record. If you have selected the Create Service Order option in the Inspection Status record, a Service Order for the Rental Item will be created automatically as well.
- You must save the record before you can tick the OK box. You will then only be able to tick the OK box if your Signature is included in the Tested By field. If you did not create the Rental Item Inspection record, you can add your Signature to the Tested By field by saving the record and then selecting 'Sign Tested By' from the Operations menu (Windows/macOS) or Tools menu (iOS/Android). You should then save the record again, then tick the OK box.
- You can prevent particular users from ticking the OK box in Rental Item Inspection records using Access Groups. To do this, deny them access to the 'Sign Quality Control' Action. This will also prevent those users from using the 'Sign Tested By' function.
- If you need to see a list of Rental Item Inspection records that have not yet been marked as OK, run the Inspection Status report in the Rental module.
---
The Rental Item Inspection register in Standard ERP:
Go back to:
