Create Menu - Rental Item Inspection - Add Charge
This page describes the 'Add Charge' function on the
Create menu in the Rental Item Inspection record window. If you are using iOS or Android, the 'Add Charge' function is on the + menu.
---
The 'Add Charge' function allows you to add extra charges to an Agreement from a Rental Item Inspection record, such as the costs incurred in inspecting the Item. These extra charges will be added to the Invoice. You can also add extra charges to the Agreement from the Agreement itself and from Rental Reservations, Items Out and In and Collections using similar functions.
To add an extra charge to an Agreement from a Rental Item Inspection, follow these steps:
- Open the Rental Item Inspection in a record window.
- Select 'Add Charge' from the Create menu (Windows/macOS) or + menu (iOS/Android). The following window appears:
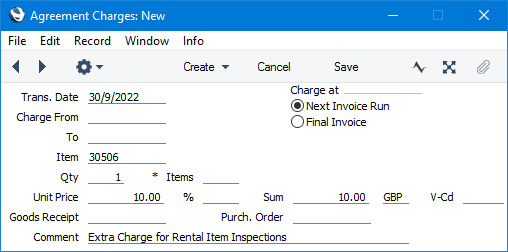
There are many ways that you can use to add charges to an Agreement, and many different types of charge that you can add. The same Agreement Charges window is used in each case, and some fields may not be used in every circumstance. Described below are the fields that you will use with the 'Add Charge' function.
- Trans. Date
- Paste Special
Choose date
- Specify the date on which the extra charge is to apply. The current date is the default.
- Item
- Paste Special
Item register
- Default taken from Rental Extra Charges setting, Rental module (Items Out field)
- Specify the Item that represents the extra charge.
- Qty
- Default taken from
Rental Extra Charges setting, Rental module (Items Out Qty)
- Specify the quantity of the Item that is required.
- Unit Price
- The usual sales price of the Item (i.e. its Price in the Price List in the Agreement or its Base Price) will be brought in to this field.
- If you change the Price, the Price that you enter should be in the Currency of the Agreement (shown in the field to the right), and it should include VAT if the Price List in the Agreement is one that is Inclusive of VAT or if you have specified in the Account Usage S/L setting that Base Prices include VAT.
- %
- If you need to offer the Customer a discount on the extra charge, enter the discount percentage in this field.
- A discount percentage will be brought in to this field automatically if you are using Discount Matrices and if you have assigned a Discount Matrix that includes the Item to the Customer. Discount Matrices allow you to offer quantity discounts based on the value, quantity, weight or volume of each Item sold, so the discount percentage (quantity discount) will be recalculated whenever you change the Quantity.
- The Discount Calculation options in the Round Off setting in the System module allow you to determine whether the discount should be applied to the Unit Price before it has been multiplied by the Quantity, or to the Sum. In certain circumstances (where there is a very small Unit Price and a large Quantity) this choice can cause the calculated discount to vary due to rounding. Please refer here for details and an example.
- The percentage that you enter here can act as a discount, margin factor or markup. This is controlled using the Discount Options setting in the System module.
- Sum
- The total for the row: Quantity multiplied by Unit Price less Discount. Changing this figure will cause the Discount Percentage to be recalculated.
- Currency
- Paste Special
Currency register, System module
- The Currency that is to be used for the extra charge will be copied from the Agreement. If this is blank, the Currency will be Base Currency 1. The Unit Price will be calculated using the Currency in the Agreement, so you should use this field as a reminder only.
- V-Cd
- Paste Special
VAT Codes setting, Nominal Ledger
- The VAT Code entered here will determine the rate at which VAT will be charged on the Item and the Output VAT Account that will be credited with the VAT value.
- Leave this field empty if the usual VAT Code for the Item specified above is to be used. Please refer here for details about how this VAT Code will be chosen.
- Comment
- This field contains the name of the Item, brought in from the Item register. Usually, it will be the Item's Description that is brought in but, if you have entered various translations of the Description on the 'Texts' card of the Item record, the correct translation for the Language of the Agreement will be brought in instead.
- Charge at
- Choose an option to specify when the charge will be invoiced to the Customer.
- Next Invoice Run
- The charge will be included in the next Invoice created from the Agreement.
- Final Invoice
- The charge will be included in the last Invoice created from the Agreement. The last Invoice is the one that will be created from the Agreement when its Status is No More Transactions.
- Press [Save] (Windows/macOS) or √ (iOS/Android) to save the record. The charge will be added to the Agreement immediately.
- If you need to change or remove a charge from an Agreement, work from the Agreement Info report. Please refer to the 'Inspecting, Changing and Removing Charges' section on the Adding and Managing Charges page for details.
---
The Rental Item Inspection register in Standard ERP:
Go back to:
