Invoice Agreements
This page describes the 'Invoice Agreements' Maintenance function in the Rental module.
---
You can create an Invoice from an Agreement using the following methods:
- Open the Agreement in a record window and select 'Invoice' from the Create menu (Windows/macOS) or + menu (iOS/Android). Save any changes you have made to the Agreement before selecting the function. This method is described here.
- To create Invoices from Agreements in batches, use the 'Invoice Agreements' Maintenance function. This method is described on this page.
Before being able to create an Invoice from an Agreement using either of these methods, you must add the rental charge to the Agreement. You can do this using the following methods:
- Open the Agreement in a record window and select 'Rental Charges' from the Create or + menu.
- If you need to run the 'Rental Charges' function for all Agreements in a batch, run the 'Charge Reservations' Maintenance function.
When you run the 'Invoice Agreements' Maintenance function, the following window will appear:
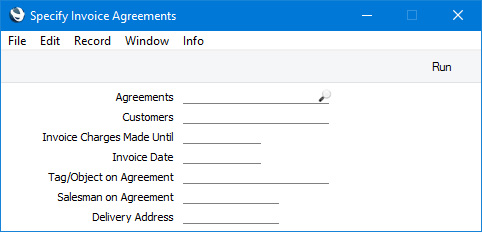
- Agreements
- Paste Special
Agreement register, Rental module
- Range Reporting Numeric
- If you need to create an Invoice for a particular Agreement, enter its Agreement Number here. You can also enter a range of Agreement Numbers, separated by a colon (:).
- Customers
- Paste Special
Customers in Contact register
- Range Reporting Alpha
- If you need to create Invoices for all Agreements with a particular Customer, enter the Contact Number for that Customer here. You can also enter a range of Contact Numbers, separated by a colon (:).
- Invoice Date
- Paste Special
Choose date
- Specify the date that is to be used as the Invoice Date and the Transaction Date in the Invoices that will be created by the function. If you do not specify a date, the current date will be used.
- Tag/Object on Agreement
- Paste Special
Tag/Object register, Nominal Ledger/System module
- If you need to create Invoices for all Agreements with a particular Tag/Object, enter that Tag/Object here. If you enter a number of Tags/Objects separated by commas, Invoices will only be created from Agreements that feature all the Tags/Objects that you have listed.
- Salesman on Agreement
- Paste Special
Person register, System module and Global User register, Technics module
- If you need to create Invoices for all Agreements with a particular Salesman, enter that Salesman's Signature here.
- Delivery Address
- Paste Special
Delivery Addresses setting, Rental/Sales Orders module
- If you need to create Invoices for rental charges related to a particular Delivery Address, specify that Delivery Address here. This will include both rental charges and extra charges created from Rental Reservations with the specified Delivery Address. Extra charges created from Agreements, Items Out and Items In with the Delivery Address will also be included. Extra charges created from Rental Item Inspections and Collections will not be assigned to particular Delivery Addresses and so will only be included if you leave this field empty or create Invoices from Agreements.
When you press the [Run] button, Invoices will be created as appropriate and saved in the Invoice register. They will not be marked as OK. Each Invoice will be constructed using the options that you have selected on the
'Invoicing' card in the relevant Agreement. These options will be selected following defaults set on the
'Rental' card in the relevant record in the Delivery Addresses setting in the Sales Orders module or in the Rental Invoice Settings setting. Please refer to the description of the Rental Invoice Settings setting
here for details about each option.
You can find and open the Invoices by opening the Invoice register in the Sales Ledger or by opening each of the invoiced Agreements in turn, selecting 'Agreement Info' from the Operations menu (Windows/macOS) or Tools menu (iOS/Android) to open the Agreement Info report and finally clicking or tapping the Invoice Number in the report.
If you need Rental Invoices to be numbered using different Number Series depending on the Department specified in the originating Agreements, specify the Number Series to be used with each Department using the Invoices per Department setting.
To print an Invoice, click the Printer icon (Windows/macOS) or select 'Print' from the File menu (all platforms). If you have not yet marked the Invoice as OK and if you are not using the No Test Printout option in the Optional Features setting in the System module, the printed Invoice will be marked as a test print, so that you cannot confuse it with the final version of the Invoice.
When the Invoice is complete, tick the OK check box and save. This signifies that the Invoice has been approved. Associated transactions in the Nominal Ledger will be created if you have so determined using the Sub Systems setting in the Nominal Ledger and in the Number Series - Invoices setting. You will no longer be able to modify the Invoice.
Please refer here for a full description of the Invoice window, including detailed information about marking Invoices as OK, printing them and generating Nominal Ledger Transactions.
After you have invoiced all charges from an Agreement, you can mark it as Finished. You will not be able to do this until all charges have been invoiced.
---
Go back to:
