Agreement Invoicing
This page describes the Agreement Invoicing report in the Rental module.
---
The Agreement Invoicing report is a comprehensive list of every transaction connected to an Agreement. This includes the connected Rental Reservations, the connected Items Out and Items In records and the charges that have been added to an Agreement (including both invoiced and uninvoiced charges). This report will be useful if a Customer needs to see a list of rental costs before being invoiced.
The Agreement Invoicing report is also a control panel that you can use to manage the charges that have been added to an Agreement. From the Agreement Invoicing report, you can edit a charge (e.g. change the quantity) or delete a charge. You can also specify when a charge will be invoiced (on the next Invoice, or delayed until you mark the governing Agreement as No More Transactions). Please refer to the 'Inspecting, Changing and Removing Charges' section on the Adding and Managing Charges page for details about this process.
You can also produce an Agreement Invoicing report for an individual Agreement using the following methods:
- Open the Agreement in a record window and choose 'Agreement Info' from the Operations (Windows/macOS) or Tools (iOS/Android) menu. This version of the Agreement Invoicing report will be produced using the Invoiced, Not Invoiced and Items In/Out History options.
- Open a Rental Quotation that is connected to an Agreement (i.e. one in which the Existing Agree. field in the Rental Quotation contains an Agreement Number) in a record window and choose 'Agreement Info' from the Operations or Tools menu. As in the previous method, the Agreement Invoicing report will be produced using the Invoiced, Not Invoiced and Items In/Out History options.
- Open a Rental Reservation in a record window and select 'Reservation Info' from the Operations or Tools menu. This will produce an Agreement Invoicing report for the Agreement that governs the Rental Reservation. This version of the Agreement Invoicing report will be produced using the Invoiced, Not Invoiced, Items In/Out History and List Reservations options. It will only contain information about the Rental Reservation that you are looking at, and will not list other Reservations that may be connected to the governing Agreement.
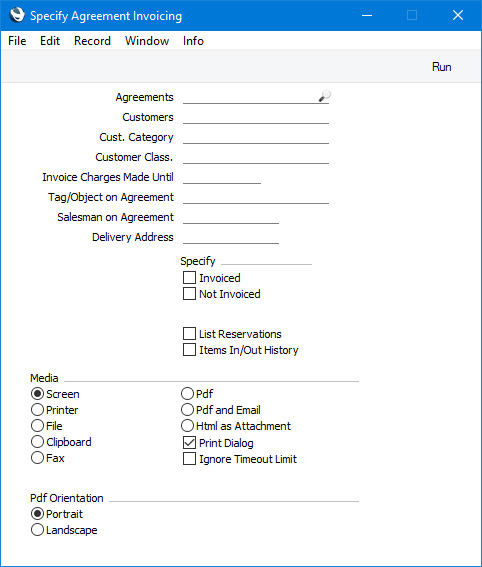
- Agreements
- Paste Special
Agreement register, Rental module
- Range Reporting Numeric
- Enter an Agreement Number or a range of Numbers separated by a colon (:) here if you would like specific Agreements to be shown in the report. You can also leave this field blank if you need every Agreement to be included in the report.
- An Agreement will not be included in the report if it has no connected transactions satisfying the options that you select. For example, if you have selected the List Reservations option and an Agreement has no connected Rental Reservations, the Agreement will not be included in the report. Similarly, an Agreement will not be included in the report if you have selected the Items In/Out History option and it has no connected Items Out or Items In records, and/or if you select the Invoiced and/or Not Invoiced options and it has no connected invoiced and/or uninvoiced charges.
- You can open an Agreement in a record window from the report when you print it to screen by clicking (Windows/macOS) or tapping (iOS/Android) on an Agreement Number.
- Customers
- Paste Special
Customers in Contact register
- Range Reporting Alpha
- If you need the report to list Agreements with a particular Customer, enter the Contact Number of that Customer here. You can also enter a range of Contact Numbers, separated by a colon (:).
- Cust. Category
- Paste Special
Customer Categories setting, Sales Ledger
- Range Reporting Alpha
- If you want the report to list Agreements with Customers belonging to a particular Customer Category, specify that Category here.
- You can also enter a range of Customer Categories separated by a colon (:). Note however that the field will only accept five characters so you may prefer to specify the range using only the first characters (e.g. "A:M").
- Customer Class.
- Paste Special
Contact Classifications setting, CRM module
- Enter a Classification Code in this field if you want to list Agreements with Customers with a certain Classification. If you leave the field blank, Agreements with any Customer, with and without Classification, will be included in the report. If you enter a number of Classifications separated by commas, the report will list Agreements with Customers featuring all the Classifications entered. If you enter a number of Classifications separated by plus signs (+), the report will list Agreements with Customers featuring at least one of the Classifications entered. If you enter a Classification preceded by an exclamation mark (!), the report will list Agreements with Customers featuring any Classification except the one entered.
- For example:
- 1,2
- Lists Agreements with Customers with Classifications 1 and 2 (including Agreements with Customers with Classifications 1, 2 and 3).
- 1+2
- Lists Agreements with Customers with Classifications 1 or 2.
- !2
- Lists Agreements with any Customer except those with Classification 2.
- 1,!2
- Lists Agreements with Customers with Classification 1 but excludes those with Customers with Classification 2 (i.e. Agreements with Customers with Classifications 1 and 2 are not shown). Note the comma before the exclamation mark in this example.
- !1,!2
- Lists Agreements with any Customer except those with Classification 1 or 2 or both. Again, note the comma.
- !(1,2)
- Lists Agreements with any Customer except those with Classifications 1 and 2 (Agreements with Customers with Classifications 1, 2 and 3 will not be listed).
- !1+2
- Lists Agreements with Customers without Classification 1 and those with Customers with Classification 2 (Agreements with Customers with Classifications 1 and 2 will be listed).
- (1,2)+(3,4)
- Lists Agreements with Customers with Classifications 1 and 2, and those with Customers with Classifications 3 and 4.
- 1*
- Lists Agreements with Customers with Classifications beginning with 1 (e.g. 1, 10, 100).
- 1*,!1
- Lists Agreements with Customers with Classifications beginning with 1 but not 1 itself.
- *1
- Lists Agreements with Customers with Classifications ending with 1 (e.g. 1, 01, 001).
- 1*,*1
- Lists Agreements with Customers with Classifications beginning and ending with 1.
- Tag/Object on Agreement
- Paste Special
Tag/Object register, Nominal Ledger/System module
- Specify a Tag/Object to restrict the report to Agreements featuring that Tag/Object. If you enter a number of Tags/Objects separated by commas, only those Agreements featuring all the Tags/Objects that you have listed will be included in the report. You can also construct a complex search string using the +, ! and * characters as described under Customer Class. above.
- Salesman on Agreement
- Paste Special
Person register, System module and Global User register, Technics module
- To list Agreements with a particular Salesman, enter that Person's Signature here.
- Delivery Address
- Paste Special
Delivery Addresses setting, Rental/Sales Orders module
- If you specify a Delivery Address here, Rental Reservations, Items Out, Items In and invoiced and uninvoiced charges with that Delivery Address will be included in the report (depending on the options that you select below). Specifying a Delivery Address will not change the Agreements that are included in the report.
Note: you must select at least one of the four options below, otherwise the report will be empty.
- Specify
- Use these options to specify whether invoiced and/or uninvoiced charges should be included in the report. Invoiced and uninvoiced charges will be shown in separate sections. You can open an individual charge in a record window from the report when you print it to screen by clicking (Windows/macOS) or tapping (iOS/Android) on an Item Number. This allows you to edit or remove the charge: please refer to the 'Inspecting, Changing and Removing Charges' section on the Adding and Managing Charges page for details.
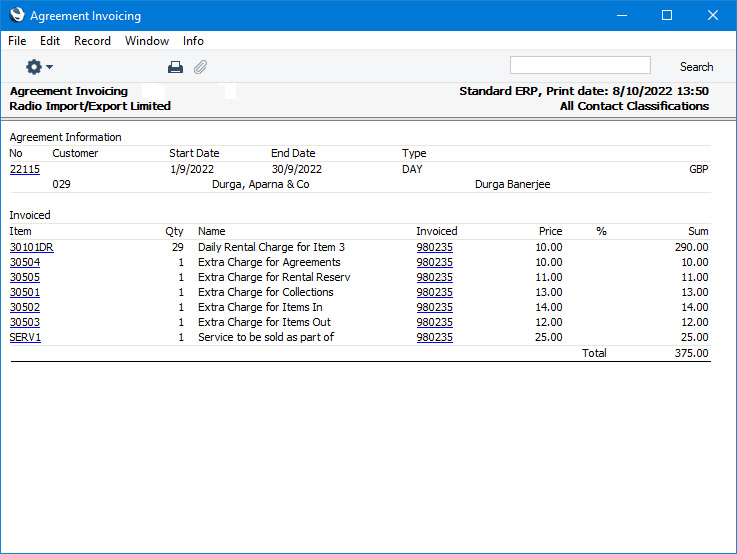
- List Reservations
- Select this option if you need the Rental Reservations that are connected to each Agreement to be shown in the report. Open Reservations and Reservations that have been marked as Done will be shown in separate sections. You can open a Rental Reservation in a record window from the report when you print it to screen by clicking or tapping on an Item Number.
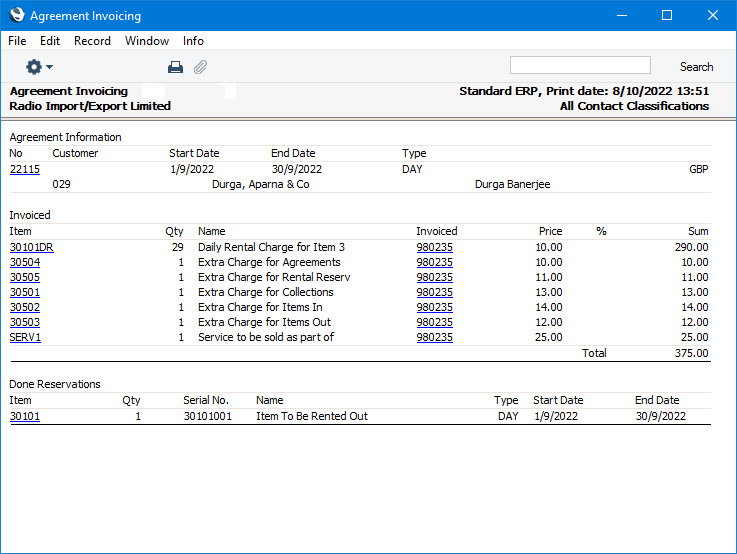
- Items In/Out History
- Select this option if you need the Items Out and Items In records that are connected to each Agreement to be shown in the report. You can open an Items Out record or an Items In record in a record window from the report when you print it to screen by clicking or tapping on an Items Out Number or an Items In Number.
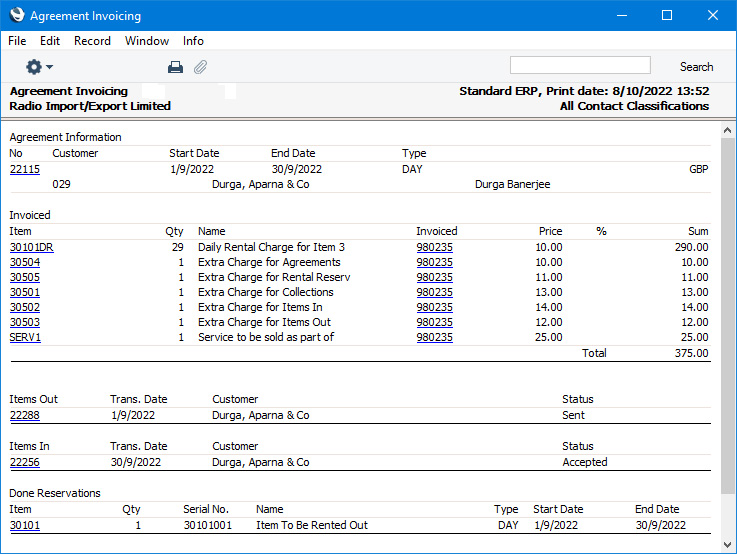
---
Go back to:
|
