Internal Stock List
This page describes the Internal Stock List report in the Internal Stock module.
---
The Internal Stock List (located in the Internal Stock module) is a report that provides a valuation of the Items you currently have in internal stock (including those in rental stock). Various stock valuation models are available for calculating stock values. Rental Items that are out on loan will not be included in the report.
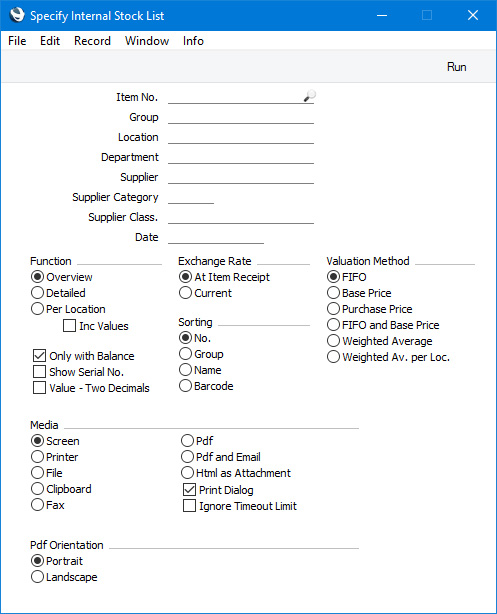
- Item No.
- Paste Special
Item register
- Range Reporting Alpha
- Enter an Item Number (or range of Numbers) here if you need to produce an Internal Stock List for specific Item(s). Use a colon (:) to separate the first and last numbers.
- Only Stocked Items in the range will be included in the report (not Plain, Service or Structured Items).
- Group
- Paste Special
Item Group register, Sales Ledger
- Range Reporting Alpha
- Enter an Item Group Code here if you need to produce a report that includes the Stocked Items that belong to a particular Item Group.
- Location
- Paste Special
Locations setting Stock module
- To produce an Internal Stock List for a particular Location, enter its Location Code here.
- Department
- Paste Special
Departments setting, Assets/Human Resources Management/System module
- Enter a Department Code here if you need to include in the report only those Items assigned to a particular Department. You can assign Items to Departments using the Department field on the 'Stock' card of each Item record.
- Supplier
- Paste Special
Suppliers in Contact register
- Enter the Contact Code of a Supplier here if you need the report to list the Items that can be purchased from that Supplier (i.e. Items with Default Purchase Items for that Supplier).
- Supplier Category
- Paste Special
Supplier Categories setting, Purchase Ledger
- Range Reporting Alpha
- Enter a Supplier Category here if you need the report to list the Items that can be purchased from Suppliers belonging to that Supplier Category.
- You can also enter a range of Supplier Categories separated by a colon (:). Note however that the field will only accept five characters so you may prefer to specify the range using only the first characters (e.g. "A:M").
- Supplier Class.
- Paste Special
Contact Classifications setting, CRM module
- Enter a Classification Code in this field if you want to list Items that can be purchased from Suppliers with a certain Classification. If you leave the field blank, Items that can be purchased from any Supplier, with and without Classification, will be included in the report. If you enter a number of Classifications separated by commas, the report will list Items that can be purchased from Suppliers featuring all the Classifications entered. If you enter a number of Classifications separated by plus signs (+), the report will list Items that can be purchased from Suppliers featuring at least one of the Classifications entered. If you enter a Classification preceded by an exclamation mark (!), the report will list Items that can be purchased from Suppliers featuring any Classification except the one entered.
- For example:
- 1,2
- Lists Items that can be purchased from Suppliers with Classifications 1 and 2 (including Items that can be purchased from Suppliers with Classifications 1, 2 and 3).
- 1+2
- Lists Items that can be purchased from Suppliers with Classifications 1 or 2.
- !2
- Lists Items that can be purchased from any Supplier except those with Classification 2.
- 1,!2
- Lists Items that can be purchased from Suppliers with Classification 1 but excludes those that can be purchased from Suppliers with Classification 2 (i.e. Items that can be purchased from Suppliers with Classifications 1 and 2 are not shown). Note the comma before the exclamation mark in this example.
- !1,!2
- Lists Items that can be purchased from any Supplier except those with Classification 1 or 2 or both. Again, note the comma.
- !(1,2)
- Lists Items that can be purchased from any Supplier except those with Classifications 1 and 2 (Items that can be purchased from Suppliers with Classifications 1, 2 and 3 will not be listed).
- !1+2
- Lists Items that can be purchased from Suppliers without Classification 1 and those that can be purchased from Suppliers with Classification 2 (Items that can be purchased from Suppliers with Classifications 1 and 2 will be listed).
- (1,2)+(3,4)
- Lists Items that can be purchased from Suppliers with Classifications 1 and 2, and that can be purchased from Suppliers with Classifications 3 and 4.
- 1*
- Lists Items that can be purchased from Suppliers with Classifications beginning with 1 (e.g. 1, 10, 100).
- 1*,!1
- Lists Items that can be purchased from Suppliers with Classifications beginning with 1 but not 1 itself.
- *1
- Lists Items that can be purchased from Suppliers with Classifications ending with 1 (e.g. 1, 01, 001).
- 1*,*1
- Lists Items that can be purchased from Suppliers with Classifications beginning and ending with 1.
- Date
- Paste Special
Choose date
- Enter a date to produce an Internal Stock List for a specific date. If you leave the field blank, the current date will be used.
- Function
- Use these options to control the level of detail shown in the report.
- Overview
- This choice gives a report with one line per Item, showing quantity in internal stock, unit cost and value.
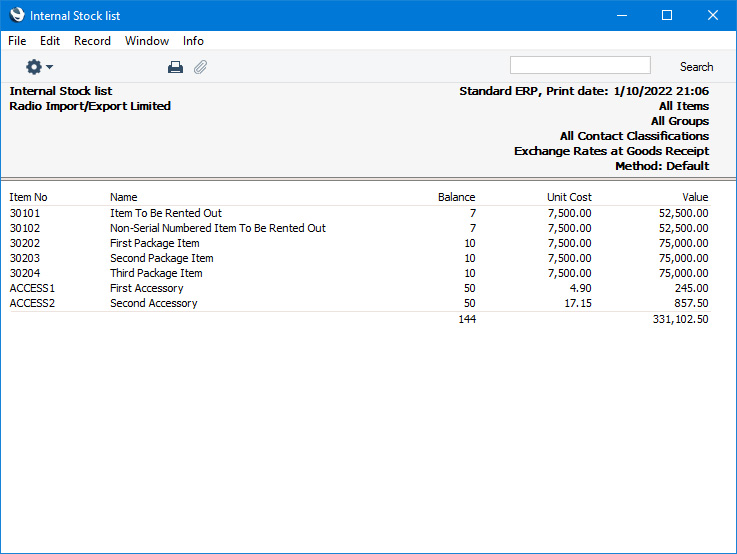
- Detailed
- This option gives a report showing when each individual Item was entered into stock together with its FIFO value.
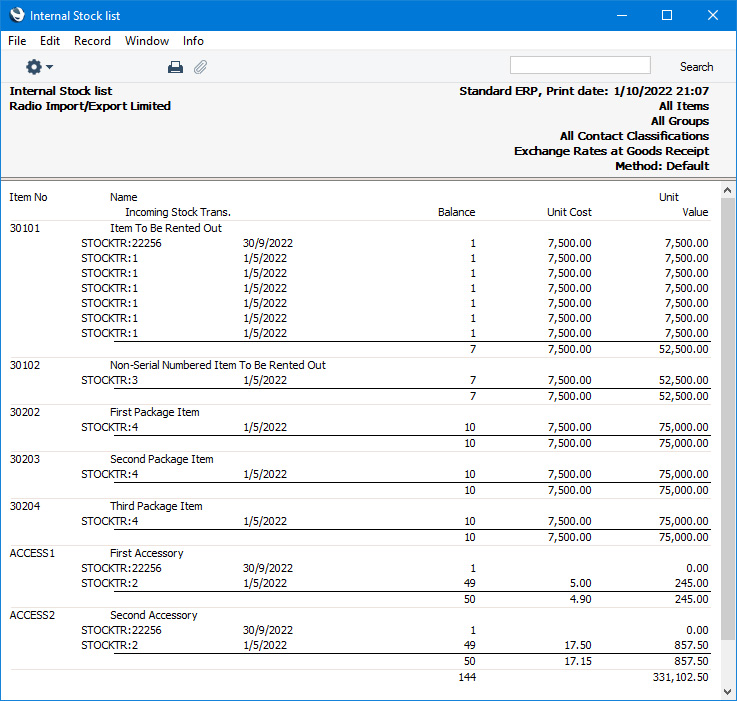
- Per Location
- This option produces a similar report to the Overview, but shows quantities per Item for each Location.
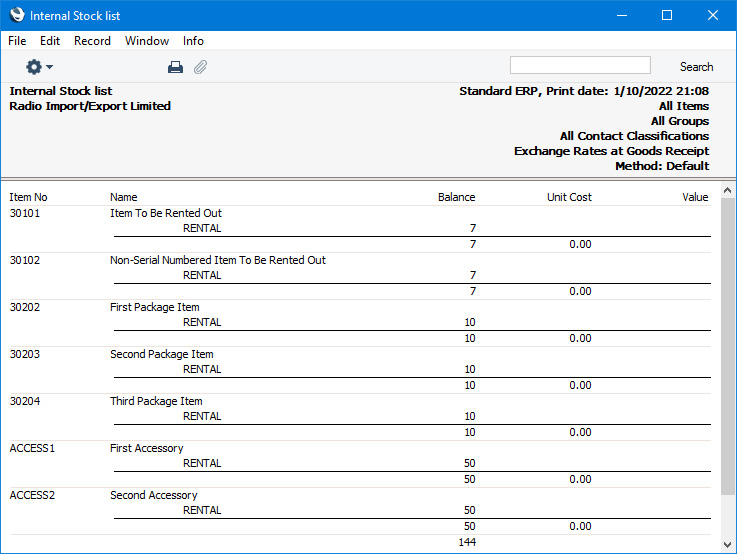
- Inc Values
- If you are using the Per Location option above, select this option if you want to show values as well as quantities.
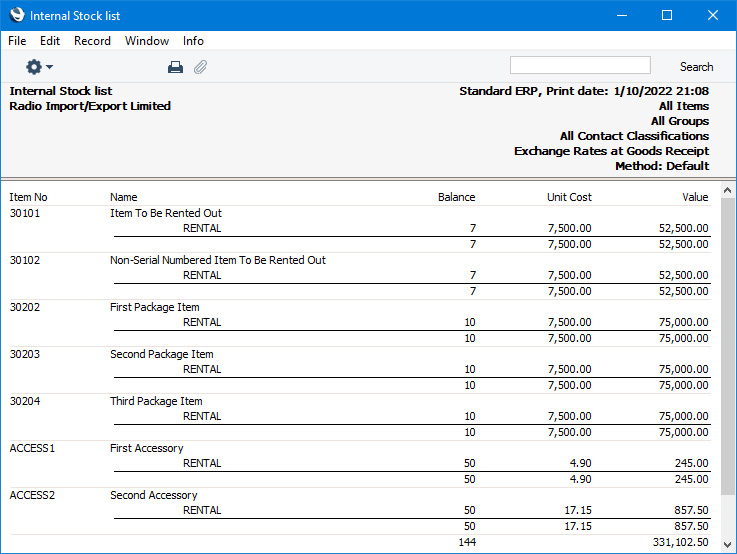
- Only with Balance
- Select this option if you want to exclude Items that you do not have in internal stock from the report.
- Show Serial No.
- Use this option if you require Serial Numbers to be shown in the report.
- You can only use this option if you are producing a current Internal Stock List (i.e. if you do not enter a Date in the field above). The Serial Numbers shown in a backdated Internal Stock List may not be correct.
- Value - Two Decimals
- Select this option if you want the total stock value of each Item (i.e. unit value multiplied by quantity) always to be shown to two decimal places. If the Valuation Method (below) is FIFO, this will override the Round Off setting in the System module.
- Exchange Rate
- If you received an Item in to stock using a Goods Receipt in a Currency other than your home Currency, the stock value can be calculated using either the Exchange Rate from the time of receipt (FIFO principle) or the Exchange Rate at the time of the report. The time of receipt is recommended, because it will show the same values as the FIFO value.
- Sorting
- Five sorting options are available.
- Valuation Method
- Select one of these options to specify how the stock will be valued in the report.
- Default
- Select this option to calculate the stock value using the Cost Model specified in each Item or, if you are using the Use Item Groups for Cost Model option in the Cost Accounting setting, in the Item Group to which it belongs. If that Cost Model is Default, the Primary Cost Model in the Cost Accounting setting will be used. The header of the report will show the Cost Model specified in the Cost Accounting setting, which may not be correct for every Item.
- Cost Price
- Select this option to value the stock balance using the Cost Price shown on the 'Costs' card of each Item record.
- % of Base Price
- Select this option to produce a stock balance valued by applying a percentage to the Base Price (sales price) of each Item recorded in the Item register. The percentage will be taken from the 'Cost Model' card of the Item record, from the Item Group to which the Item belongs (if you are using the Use Item Groups for Cost Model option in the Cost Accounting setting) or from the Cost Accounting setting. If you have not set a percentage anywhere, it will be assumed to be 100%.
- Weighted Average
- Select this option to value the stock balance using the Weighted Average shown on 'Costs' card of each Item record. The Weighted Average per Location option in each Item and Item Group and in the Cost Accounting setting will be taken into account.
- Queued
- This option will calculate the value of the items in stock using the FIFO or LIFO queue. The choice between FIFO or LIFO is taken from each Item, from the Item Group to which the Item belongs (if you are using the Use Item Groups for Cost Model option in the Cost Accounting setting) or from the Cost Accounting setting The Queued Cost Model per Location option in each Item and Item Group and in the Cost Accounting setting will be taken into account. The number of decimal places used in the unit value and total value columns will be determined using the Value - Two Decimals option above if selected or the Round Off setting in the System module (Cost Price round off).
- If you are using the Cost Price for Serial Number option in the Cost Accounting setting, Items with Serial Numbers will always be valued according to that option, not using the valuation method chosen above.
---
Go back to:
|
