Rental Item Utilization
This page describes the 'Rental Item Utilization' Export function in the Rental module.
---
The 'Rental Item Utilization' Export function creates a file that contains statistics analysing how often Assets have been used as Rental Items.
The export file is constructed by looping through the Departments setting, finding the Assets that belong to each Department and exporting rental information for each Asset. Assets that you have marked as Inactive will not be included.
When an Asset record is created as part of the Stock Transfer process, the Location to which you move each Item when you transfer it from sales stock to rental stock will be copied to the Department field in the Asset record. If you need this Asset to be included in the export file, you will need to create a record in the Departments setting that corresponds to the rental Location. Otherwise, the Department in the Asset record will not have a corresponding record in the Departments setting, and so it won't be found by the initial loop through that setting. Note too that if you change the Location in a Rental Item record either yourself or through an Items In record that receives a Rental Item back from a period of rental into a Location that is different to the one from where it was despatched, the Department in the corresponding Asset record will not be updated. If you will need to export information for a particular Department, you may therefore need to update the Asset records yourself, and to make sure that Department records representing each Location exist.
A file created by the 'Rental Item Utilization' Export function will contain the following columns:
- Location
- Department.
- Item
- Code (Item Number) from the Rental Item record with the same Serial Number as the Asset being exported.
- Description
- Description from the Rental Item record with the same Serial Number as the Asset being exported.
- Serial No
- Serial Number from the Asset being exported.
- Acq Cost
- Purchase Value from the Asset being exported.
- Current NBV
- The value of the Asset on the first day of the current calendar year.
- Inv since acq
- Revenue raised through renting the Asset to the current date (calculated from the Total figure in each Rental Reservation using the Asset). This calculation assumes the rental is daily with weekends and bank holidays not charged.
- % Earning Ratio
- Inv since acq / Acq Cost expressed as a percentage.
- Days on YTD
- The number of days in the current Fiscal Year to the current date when the Asset has been rented out. Weekends and bank holidays will not be included.
- Days avail YTD
- The number of days in the current Fiscal Year to the current date when the Asset has been available for rent or has been rented out (i.e. this includes the Days on YTD figure). This count will begin on the first day of the current Fiscal Year or on the Purchase Date of the Asset if that is later. Weekends and bank holidays will not be included.
- % Rental
- Days on YTD / Days avail YTD expressed as a percentage.
- Days on since acq
- The number of days from the Purchase Date of the Asset to the current date when it has been rented out. Weekends and bank holidays will not be included.
- Days since acq
- The number of days from the Purchase Date of the Asset to the current date when the Asset has been available for rent or has been rented out (i.e. this includes the Days on since acq figure). Weekends and bank holidays will not be included.
- % Rental
- Days on since acq / Days since acq expressed as a percentage.
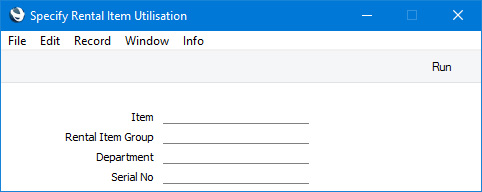
- Department
- Paste Special
Departments setting, Assets/Human Resources Management/System module
- If you need to export information about the Assets in a particular Department, specify that Department here. The Department that you specify must exist in the Departments setting. You can specify a Department for each Asset using the Department field on the 'Owner' card in the Asset window.
- Serial No.
- If you need to export information about an Asset with a particular Serial Number, specify that Serial Number here.
Click the [Run] button in the Button Bar to proceed. A dialogue box will open, allowing you to name the export file and specify where it is to be saved. Enter a name for the file, and click [Save] or press the Enter key. A message window will inform you about the progress of the export process. When the export finishes, you can close the 'Export' window using the close box.
---
Go back to:
