Create Menu - Service Orders - Invoice
This page describes the 'Invoice' function on the
Create menu in the 'Service Orders: Browse' window and in the Service Order record window. If you are using iOS or Android, the 'Invoice' function is on the + menu.
---
You can raise an Invoice from a Service Order using the following methods:
- Open a Service Order in a record window and select 'Invoice' from the Create menu (Windows/macOS) or + menu (iOS/Android).
- Highlight a Service Order in the 'Service Orders: Browse' window and select 'Invoice' from the Create or + menu.
If you are using Windows or macOS and you have highlighted several Service Orders in the list, this method will create a single Service Stock Transaction for the first highlighted Service Order. If you are using iOS or Android, you can highlight a record in the browse window by searching for it.
To be able to create an Invoice from a Service Order using either of these methods, there must be at least one invoiceable
Work Sheet Transaction. In other words, the Service Order must have at least one connected
Work Sheet containing an invoiceable Item or charge that you have marked as OK, as saving a Work Sheet that you have marked as OK will cause a Work Sheet Transaction to be created.
The 'Invoice' function will find all invoiceable records in the Work Sheet Transaction register (i.e. those connected to the Service Order on screen or highlighted in the 'Service Orders: Browse' window that are of the Invoiceable Type and that are without an Invoice Number) and creates from them a new record in the Invoice register (in the Sales Ledger). This Invoice will be opened in a new window entitled 'Invoice: Inspect, signifying that it has been created and saved and is being opened for amendment and approval.
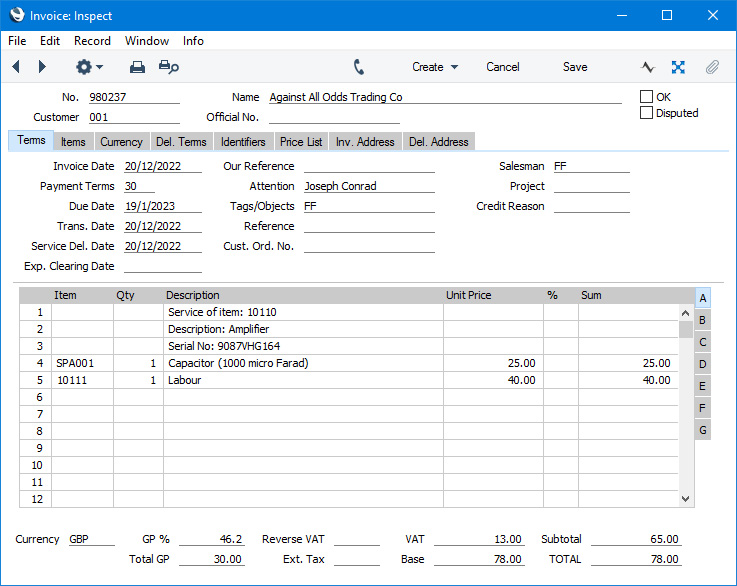
If you wish to change the Invoice, you should do so before marking it as OK. However, such changes will not be fed back to the Service Order. If you would like this to happen, modify the Work Sheet Transactions from which the Invoice will be generated before creating the Invoice.
The assignment of Tags/Objects in the Invoice will depend on the Work Sheet Tag/Object on Invoice option in the Account Usage Service Order setting, as follows:
- If you are not using the Work Sheet Tag/Object on Invoice option, Tags/Objects from the Service Order will be copied to the header of the Invoice ('Terms' card), and Tags/Objects from a Work Sheet row will be copied to the corresponding Invoice row (flip B).
- If you are using the Work Sheet Tag/Object on Invoice option, the Tag/Object specified in the Person record for the Salesman in the Service Order will be copied to the header of the Invoice ('Terms' card), and Tags/Objects from the header of the Work Sheet ('Date' card) and from a Work Sheet row (flip E) will be copied together to the corresponding Invoice row. Usually the Tags/Objects in the header of a Work Sheet will have been copied from the originating Service Order.
To print the Invoice, click the Printer icon(Windows/macOS) or select 'Print' from the File menu (all platforms). If you have not yet marked the Invoice as OK and if you are not using the No Test Printout option in the Optional Features setting in the System module, the printed Invoice will be marked as a test print, so that it cannot be confused with the final version of the Invoice.
When the Invoice is complete, tick the OK check box and save. This signifies that the Invoice has been approved. Associated transactions in the Nominal Ledger will be raised if you have so determined using the Sub Systems setting in the Nominal Ledger and in the Number Series - Invoices setting. You will no longer be able to modify the Invoice. The Invoice Number will be copied back to the Work Sheet Transactions from which the Invoice was generated, and the Invoiced fields (showing invoiced quantity) on flip B of the Service Order and flip B of the Work Sheets will be updated accordingly.
If you need Cost of Sales postings to be included in the Nominal Ledger Transactions created from Service Order Invoices, you should select the following options:
- The Work Sheet Update Stock option in the Account Usage Service Order setting.
- The From Invoices (no posting from Deliveries) or From Invoices with Accrual from Deliveries options in the Cost Accounting setting in the Stock module.
- If you have selected the From Invoices (no posting from Deliveries) option in the previous point, do not select the Work Sheets option in the Sub Systems setting in the Nominal Ledger. If you have selected the From Invoices with Accrual from Deliveries option in the previous step, select the Work Sheets option in the Sub Systems setting as well.
If you do not need Cost of Sales postings to be included in the Nominal Ledger Transactions created from Service Order Invoices but instead need them to be included in the Nominal Ledger Transactions created from Work Sheets, select the following options:
Any Work Sheet Transactions that were created from Returned Goods will be included in the Invoice with negative quantities. You will therefore need to be using the
Allow Negative Quantities on Invoices option in the
Optional Features setting in the System module in order to be able to edit the Invoice and mark it as OK.
To close the Invoice window and return to the Service Order, click the close box (Windows/macOS) or tap < (iOS/Android). You will be asked if you want to save any changes.
If the function does not create an Invoice, the probable causes are:
- There are no Work Sheet Transactions awaiting invoicing, or they are of Warranty, Contract or Goodwill Status.
- There is no valid record in the Number Series - Invoices setting (in the Sales Ledger). This might be a fault in the setting itself, or it might be because the default Invoice Number on the 'Number Series' card of the current user's Person record or in the Number Series Defaults setting (in the System module) is not in a valid Number Series. This problem will usually occur at the beginning of a new year. In a single-user system only, if you change any field on the 'Number Series' card of the Person record, you will need to quit and restart for the change to take effect. If you change a field in the Number Series Defaults setting, you will need to quit and restart in a single-user system and on your client machine in a multi-user system.
The Service Order and the Invoice will be connected to each other through the
Link Manager facility. This allows you to open the Service Order quickly and easily when reviewing the Invoice, and to open the Invoice from the Service Order.
If you need to prevent particular users from creating Invoices from Service Orders, assign them to Access Groups in which you have denied access to the 'Invoice from Service Order' Action.
If you create an Invoice by mistake using this function, you can delete it by selecting the 'Delete' command on the Record menu (which has a 'cog' icon if you are using iOS or Android) providing you have not marked it as OK. You should then run the 'Recalculate Invoiced' Maintenance function for the Service Order in question to reset the Invoiced figure in the Service Order.
Please refer here for a full description of the Invoice window, including detailed information about marking Invoices as OK, printing Invoices and Nominal Ledger Transactions.
---
The Service Order register in Standard ERP:
Go back to:
