Printing Work Orders
It is often necessary to print Work Orders, perhaps because you use a paper system to instruct technicians about the work to be carried out or because you need to keep hard copies of each Work Order. There are two ways to print a Work Order.
- While entering or inspecting a Work Order, click the Printer icon in the Button Bar (Windows/macOS) or select 'Print' from the File menu (all platforms). If you want to print to screen, click the Preview icon (Windows/macOS only).
- If you need to print several Work Orders at once, first ensure you are in the Service Orders module. Then, if you are using Windows or macOS, click the [Forms] button in the Navigation Centre and double-click 'Work Orders' in the 'Forms' list window. If you are using iOS or Android, tap the [Routines] button in the Navigation Centre and then tap [Forms]. Tap 'Work Orders' in the 'Forms' list window. On all platforms, enter the Work Order Number (or range of Work Order Numbers) to be printed and press the [Run] button.
When you print a Work Order using either of the methods described above, it will be printed using a Form Template. The Form Template contains the graphic layout design of the printed output i.e. it determines where on the page each piece of information will be placed. Therefore, before you can begin printing Work Orders, you should design a Form Template (step 1 below), and then specify that the particular Form Template will be used when printing Work Orders (steps 2-7). You can only follow this process using Windows or macOS, not iOS or Android:
- Design the Work Order Form Template using the Form Template register in the System module. Use the 'Properties' function on the Operations menu to name the Form Template (in this description, we have used the name "WORK_ORDER") and to assign it a Form Type of "Work Order". A full list of the fields you can include in the Form Template design can be found here.
A file containing samples of each Form Template including a sample "WORK_ORDER" is supplied with Standard ERP: if you want to use these samples as templates for your own designs, import the "UKForms.txt" file as described on the Importing Set-up Data page
- Having designed the Work Order Form Template, you should now specify that it should be used when printing Work Orders. Select the Service Orders module using the [Switch Module] button in the Navigation Centre or the Ctrl-0 (zero) (Windows) or ⌘-0 (macOS) keyboard shortcuts.
- Click the [Forms] button in the Navigation Centre or use the Ctrl-D/⌘-D key combination. The 'Forms' list window is opened: highlight 'Work Orders'.
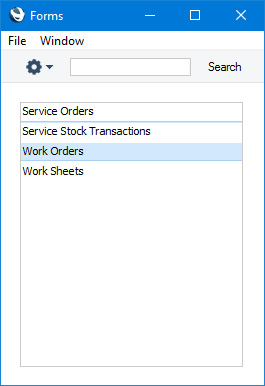
- Select 'Define Form' from the Operations menu (with 'cog' icon):
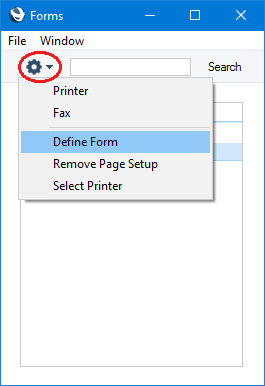
- In the subsequent 'Form Definition' window, enter "WORK_ORDER" in the Form Template field in the first row (you can use 'Paste Special' to ensure the spelling is correct).
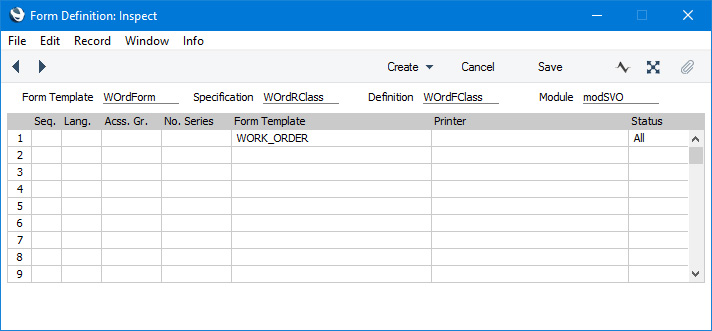
- Click [Save] to save the Work Order Form Template definition. From now on, the Work Order Form Template that you have designed will be used whenever you print a Work Order.
---
The Work Order register in Standard ERP:
Go back to:
