Create Menu - Known Serial Numbers - Activity, Workflow Activity
This page describes the 'Activity' function on the
Create menu in the 'Known Serial Numbers: Browse' window and the 'Workflow Activity' function on the Create menu in the Known Serial Number record window. If you are using iOS or Android, both functions are on the + menu.
---
Create an Activity from a Known Serial Number record can be useful if, for example, you need to schedule a repair to an Item/Serial Number and/or if you want to create a Service Order for such an Item.
You can create an Activity from a Known Serial Number record using the following methods:
- Highlight the Known Serial Number record in the 'Known Serial Numbers: Browse' window, and then select 'Activity' from the Create menu (Windows/macOS) or + menu (iOS/Android). If you are using iOS or Android, you can highlight a record in the browse window by searching for it. An Activity will be created for the Known Serial Number record that you highlighted and will be opened automatically for checking and approval. If you highlighted several records before selecting the function, an Activity will only be created for the first highlighted record.
- Open the Known Serial Number record in a record window and select 'Workflow Activity' from the Create or + menu. Save any changes you have made to the Known Serial Number before selecting the function. The new Activity will be opened automatically for checking and approval.
- Open the Service Order in a record window and then open the 'Workflow Manager' window. Click or tap the [+] button in this window to create a new Activity. Again, the new Activity will be opened automatically for checking and approval.
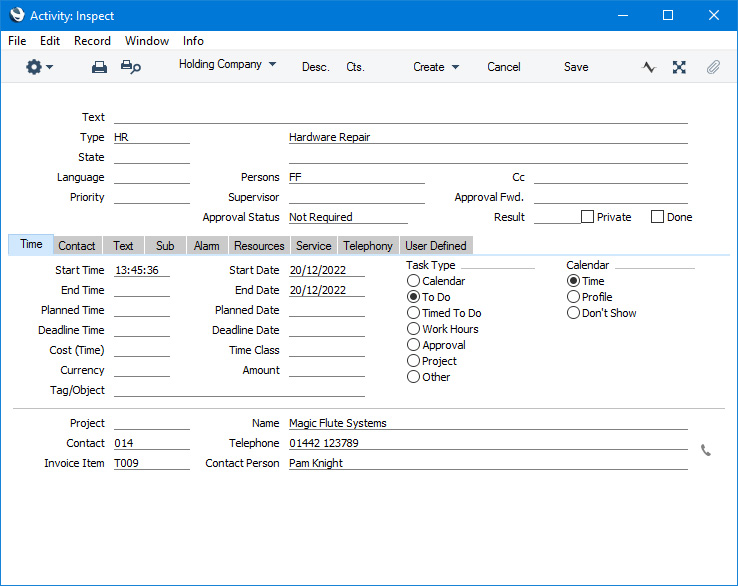
The new record will be opened in a window entitled 'Activity: Inspect'. This means that it has already been saved and is being opened for checking. The new Activity will contain the following information:
The Customer Number, Name and Phone Number will be brought in automatically to the fields on the 'Contact' card
The Item Number and Serial Number will be brought in to the fields on the 'Service' card.
The Activity Type will be taken from the Known Ser. Numbers field in the Activity Types, Subsystems setting in the CRM module.
The setting of the Done check box will also be taken from the Activity Types, Subsystems setting.
The Task Type will be To Do.
The Symbol will be Other.
The Start and End Dates of the Activity will be the current date, and the Start Time will be the current time.
The Person will be the current user.If you want to schedule a repair to an Item, enter an appropriate Activity Type, Text, Person, Date and Time and save the Activity. It will be placed in the Person's Task Manager, so they will become aware that they need to schedule the repair. If you want to create a Service Order for the Item, follow the same process but enter a Result and mark the Activity as Done as well. The Activity Type and Result combination should be one for which you have entered a record in the Activity Consequences setting in which you have selected the Generate Service Order option. When you save the Activity, a Service Order will be created.
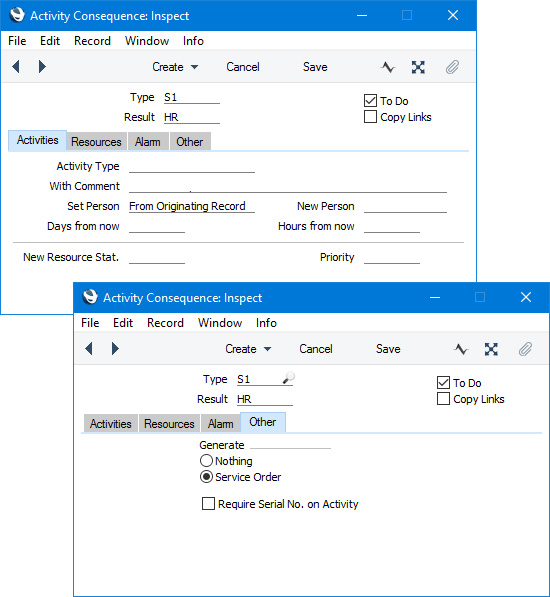
After amendment if necessary, save the record in the Activity register by clicking the [Save] button (Windows/macOS) or tapping √ (iOS/Android). You can then close it using the close box (Windows/macOS) or by tapping < (iOS/Android). Alternatively, if you no longer require the Activity, remove it using the 'Delete' function on the Record menu (which has a 'cog' icon if you are using iOS or Android. In either case, you will be returned to the Known Serial Number window.
The 'Activity: Inspect' window is fully described here.
---
The Known Serial Number register in Standard ERP:
Go back to:
