The Item Settings setting
This page describes the Item Settings setting in the Sales Ledger.
---
The Item Settings setting, located in the Sales Ledger, allows you to set various defaults to be used when working with Items.
To work with the Item Settings setting when you are using Windows or macOS, first use the [Switch Module] button in the Navigation Centre to ensure you are in the Sales Ledger and then click the [Settings] button, also in the Navigation Centre. Double-click 'Item Settings' in the resulting list. The 'Item Settings: Inspect' window opens.
If you are using iOS or Android, ensure you are in the Sales Ledger using the [Switch Module] button in the Navigation Centre. Select 'Settings' from the Tools menu (with 'wrench' icon). Tap 'Item Settings' in the resulting list. The 'Item Settings: Inspect' window opens.
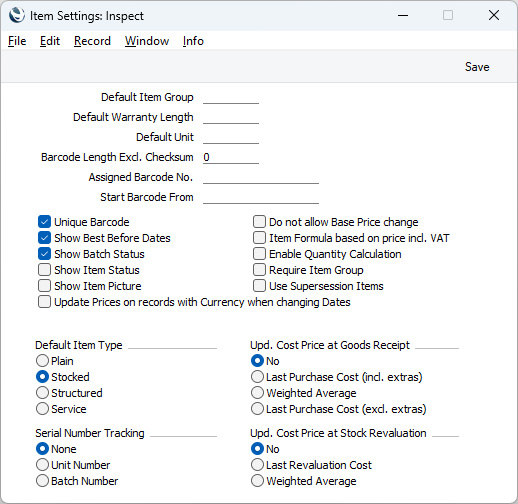
- Default Item Group
- Paste Special
Item Group register, Sales Ledger
- If you enter an Item Group here, it will be used as a default when you create new Items.
- Default Warranty Length
- If you specify a warranty duration as a number of months in this field, it will be copied to the Warranty Months field in each new Item record as a default.
- Default Unit
- Paste Special
Units setting, Sales Ledger
- If you specify a Unit in this field, it will be copied to each new Item record as a default.
- Barcode Length Excl. Checksum
- If you need to ensure that the Barcode of each Item contains at least a certain number of characters, enter this number here. Any Barcodes with fewer than this number of characters will be given the appropriate number of leading zeroes. For example, if your Barcode Length is five, a Barcode of "4256" will be converted to "04256". This applies to the Barcode on the 'Recipe' card of the Item record and to the Barcodes setting in the Stock module, and the leading zeros will be added when you save the record. No warning will be issued for Barcodes containing more than the specified number of characters.
- Assigned Barcode No.
- Please refer to the Varieties and Barcodes page for details about this field.
- Start Barcode From
- Please refer to the Varieties and Barcodes page for details about this field.
- Unique Barcode
- If you need the Barcode field of each Item to hold a unique value, select this option.
- Show Best Before Dates
- Select this option if you would like Best Before dates to be shown in the 'Paste Special' list opened from any Serial Number field. Best Before Dates are fully described on the page describing the Batch Specifications setting.
- Show Batch Status
- You can use the Batch Status and Batch Quality Control settings in the Service Orders module to control the selling of Items with Best Before Dates or that need to pass quality control tests. These settings allow you to assign a Batch Status to each Serial Number, to cause a warning to be issued when it is sold, or to prevent sale altogether. Select this option if you would like the latest Batch Status to be shown in the 'Paste Special' list opened from any Serial Number field. These two settings are fully described here.
- Show Item Status
- Select this option if you would like the 'Item Status' window to be opened automatically whenever you open a record window that supports the 'Item Status' feature. You can override this setting for a particular user in the Item Status Settings register in the User Settings module.
- Show Item Picture
- If you have attached pictures to Item records, select this option if you would like to have the pictures displayed as you add the Items to records such as Quotations, Orders and Invoices.
- The pictures will be displayed in a separate small window. When you specify an Item in the first row in a record, the relevant picture will be displayed in the small window. The picture will be changed as you add further Items, and will also be changed if you go back to an existing row:
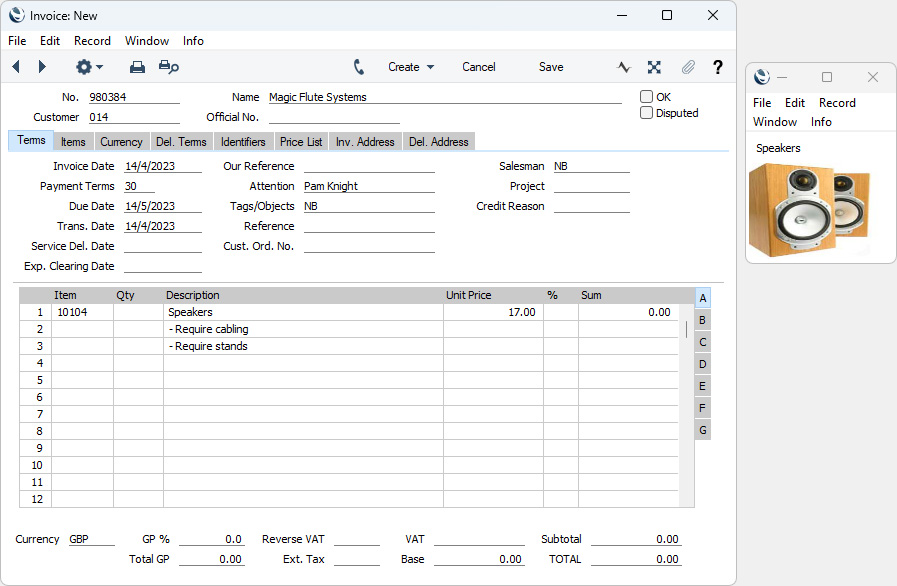
- Note that using this option will have a performance impact in slower networks.
- Calculate Withholding Taxes
- Select this option if sales of selected Items are to be subject to Withholding Tax. This will cause Withholding Tax to be calculated automatically in Invoices and posted to a temporary Account. When Customers pay, the Transactions from the Receipts will move the Withholding Tax from the temporary Account to a final Account. To select the Items whose sales are to be subject to Withholding Tax, select the Calculate Withholding Taxes option on the 'A/C' card in the relevant Item records. Please refer to the Withholding Taxes in the Sales Ledger page for more details.
- The Calculate Withholding Taxes option will not be visible in every country, depending on the VAT Law specified in the Company Info setting in the System module.
- Update Prices on records with Currency when changing Dates
- When entering a Quotation, Order or Invoice in Currency, it may be that you change the date in the record and the Exchange Rate changes as a consequence. If you have selected this option, the prices of any Items already listed in the record will be recalculated automatically using the new Exchange Rate. If you have not selected this option, these prices will not be recalculated automatically, but you will be able to force a recalculation by selecting 'Update Currency Price List Items' from the Operations menu (Windows/macOS) or Tools menu (iOS/Android).
- The behaviour in a Project Budget will largely be as described in the previous paragraph, but only in rows you have added since you last saved and only in rows containing Items not previously in the Project Budget. After saving, the Prices in each row become fixed to some extent to allow any special rates that you may have agreed with the Customer to be preserved, so all automatic changes to Prices in saved rows will be disabled.
- Do not allow Base Price change
- Select this option if you want to prevent changes being made to the Base Price of any Item. This applies when viewing Items in record windows: you will still be able to make changes using the Base Price Changes setting in the Stock module and the 'Update Item Base Prices' Maintenance function in the Pricing module. In multi-user systems, you can restrict the use of this setting using Access Groups, thus allowing you to control who can change Base Prices.
- Item Formula based on price incl. VAT
- Please refer to the Item Formulae page details about this check box.
- Enable Quantity Calculation
- When entering Invoices, Orders, Quotations, Deliveries, Goods Receipts and Productions, you can enter the Width, Height and Depth bought or sold and have the Quantity calculated automatically by multiplying those dimensions together. This can be useful for Items sold by area or volume.
- If you want to make use of this feature, you must first select this Enable Quantity Calculation option. You should then select the Calculate Quantity option in each Unit that is to have the feature. Please refer to the page describing the Units setting for full details and an example.
- Require Item Group
- Select this option if you need it to be mandatory that Items are assigned to Item Groups.
- Use Supersession Items
- Please refer to the description of the Supersession Items setting here for details about this option.
- Default Item Type
- The Item Type that you select here will be used as a default when creating new Items.
- Serial Number Tracking
- The Serial Number Tracking option that you select here will be used as a default when creating new Items.
- Upd. Cost Price at Goods Receipt
- The option that you select here will be used as a default when creating new Items. Please refer to the description of the 'Costs' card of the Item record for details about each option.
- Upd. Cost Price at Stock Revaluation
- The option that you select here will be used as a default when creating new Items.
When the setting is complete, click the [Save] button (Windows/macOS) or tap √ (iOS/Android) in the Button Bar to save changes and close the window. To close the window without saving changes, click the close box (Windows/macOS) or tap < (iOS/Android).
---
Go back to:
