Quantity Discounts - Example
This page contains an illustrated example that describes the use of Discount Matrices. The example uses the following Quantity Dependent Discount record:
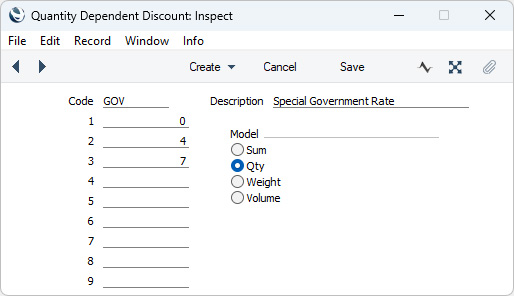
In this Quantity Dependent Discount record, there are three discount levels: fewer than four items, between four and six items, and seven items or more.
The Quantity Dependent Discount record is used by the following Discount Matrix:
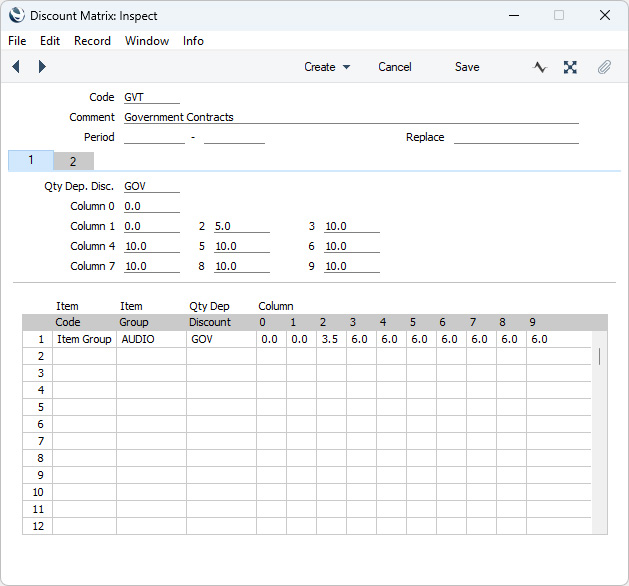
The effect of the Quantity Dependent Discount and the Discount Matrix in combination is as follows:
| Quantity Sold | Std Discount | AUDIO Discount |
| Fewer than 4 | 0% | 0% |
| 4-6 | 5% | 3.5% |
| 7 and over | 10% | 6% |
These figures are determined as follows:
- Quantity Sold
- From the Quantity Dependent Discount record
- Std Discount
- From card 1 of the Discount Matrix, applies to all Items except those listed in the matrix on card 2
- AUDIO Discount
- From card 2 of the Discount Matrix, which contains special discount rates for Items belonging to the "AUDIO" Item Group.
You can now allocate the new Discount Matrix to the Customers that are to be allowed to take advantage of the discount structure. Specify the Discount Matrix on the
'Pricing' card of the Contact record for each such Customer:
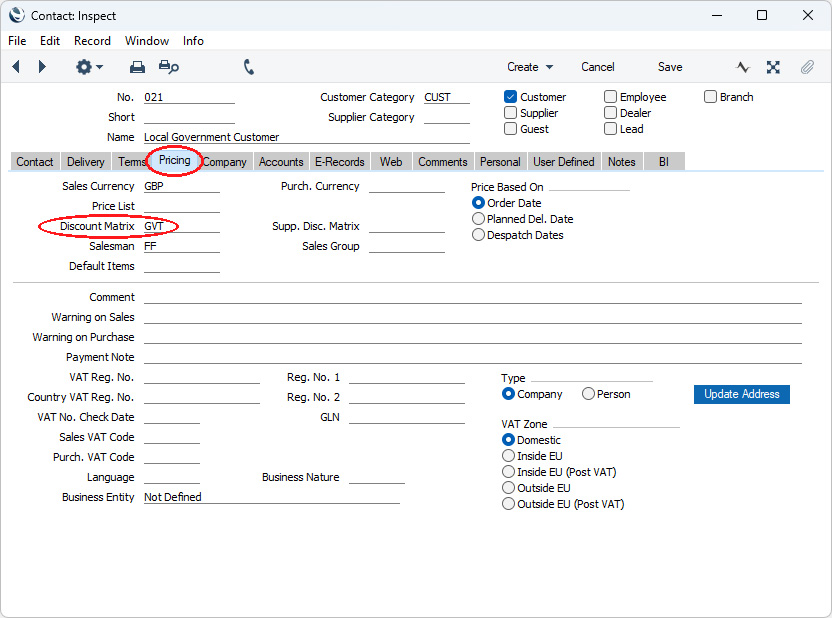
You can also assign a Discount Matrix to a Customer Category. Every Customer in that Category will use the same Discount Matrix, unless you have specified a different one for a particular Customer.
When you add an Item to a sales transaction (e.g. a Quotation, Order or Invoice) made out to one of these Customers, the correct price will first be brought in automatically to the Unit Price field from the relevant Price List or from the Item register:
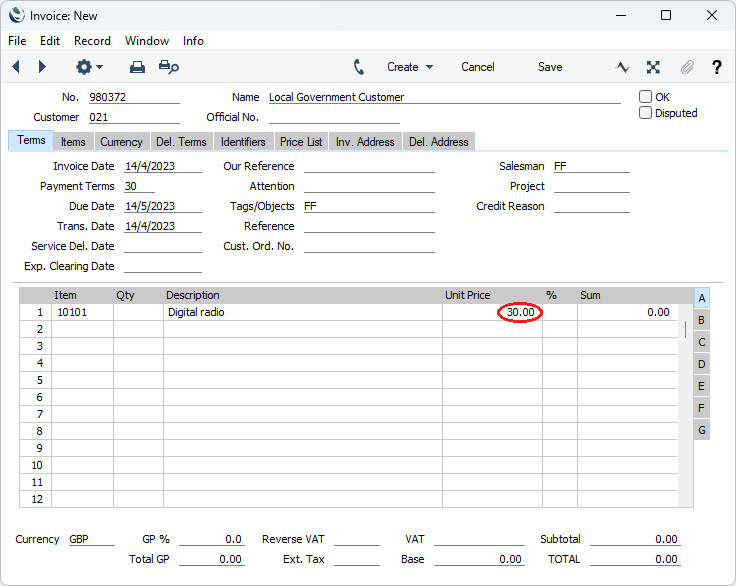
When you enter a quantity, the discount percentage will be placed in the % field and included in the Sum, Subtotal and TOTAL. In this case, Item 10101 belongs to the "AUDIO" Item Group, so a quantity of five will attract a 3.5% discount:
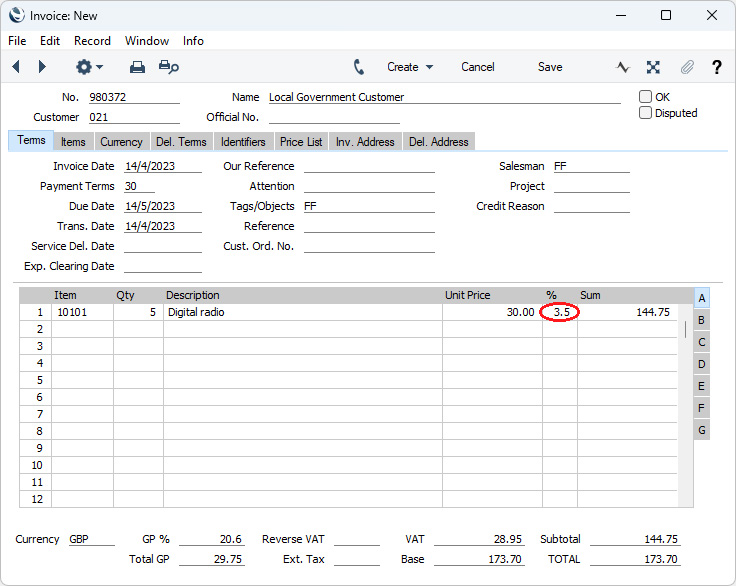
Item 10102 also belongs to the "AUDIO" Item Group, and therefore attracts the same discount, while Item 10108 belongs to the "ACC" Item Group, so for this Item a quantity of five will attract a 5.0% discount:
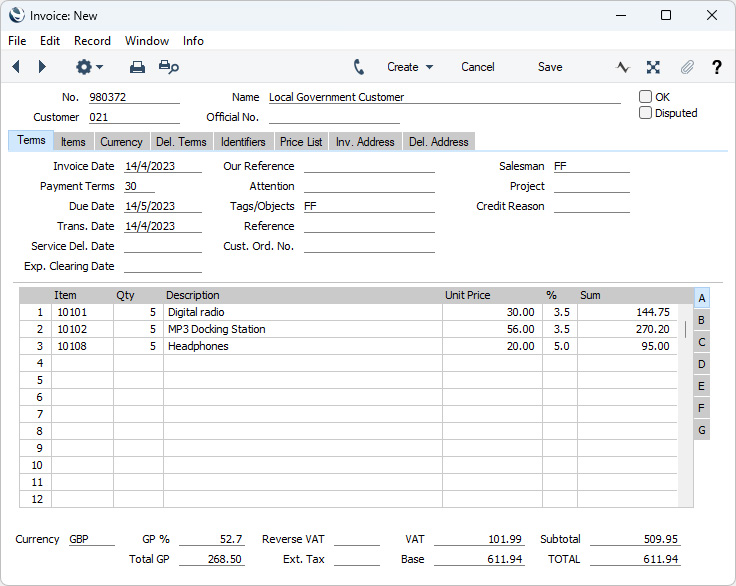
The discounts are calculated on a row-by-row basis. If you change the quantity in any of the Invoice rows, the % discount in that row will be updated automatically. If you have created separate discount structures for each Item (i.e. the discount structure is taken from card 1 of the Discount Matrix or from a row on card 2 in which the Item has explicitly been quoted), then no further action is needed.
However, in this example, the first two Items belong to the "AUDIO" Item Group, so in total 10 units belonging to this Group have been sold. On card 2 of the Discount Matrix, we did not specify separate discount structures for Items 10101 and 10102, we specified one for the "AUDIO" Item Group. This means that the discounts should not be calculated on a row-by-row basis but on an aggregate basis. As the Invoice contains ten units belonging to this Group, the Discount Matrix stipulates that the discount for each Item should be 6%, not 3.5%. To calculate the discount percentage for the aggregate total for the Item Group select 'Recalculate Discount' from the Operations menu:
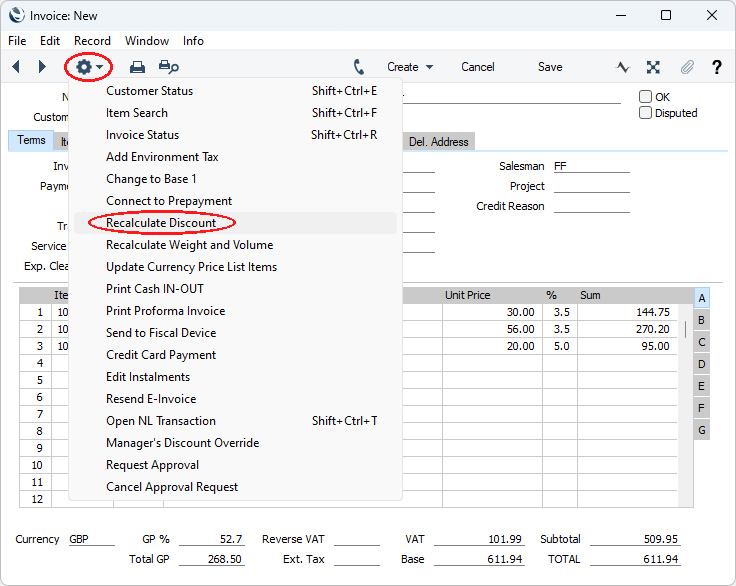
The 'Recalculate Discount' function will update the discount for the first two Items to 6.0% as these rows together include ten units belonging to the "AUDIO" Item Group, but will not change the discount for Item 10108 as this belongs to the "ACC" Item Group.
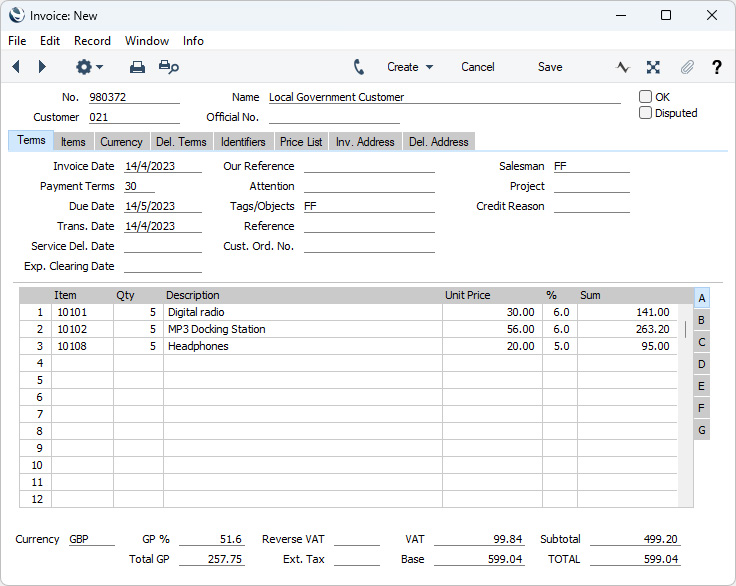
The quantity discount percentages are placed in the % field in each row. In the case of an Invoice, this means that when you mark the Invoice as OK and save it to post it to the Nominal Ledger, separate postings will be made to a Discount Account providing you are using the
Post Discount option in the
Account Usage S/L setting in the Sales Ledger. This will allow you to report on discounts given. The Discount Account will be taken from the
Item Group to which an Item belongs or from the
Account Usage S/L setting.
---
The Pricing module in Standard ERP:
Go back to:
