Item List
This page describes the Item List report in the Sales Ledger and in the Pricing and Sales Orders modules.
---
The Item List report is available in the Sales Ledger and in the Pricing and Sales Orders modules. It is a list of Items, displaying for each one the Item Number, Name, Item Group, Unit, VAT Code, quantity in stock and the Base Price.
When printed to screen, the Item List has the Standard ERP Drill-down feature. Click (Windows/macOS) or tap (iOS/Android) on any Item Number to open the corresponding Item record.
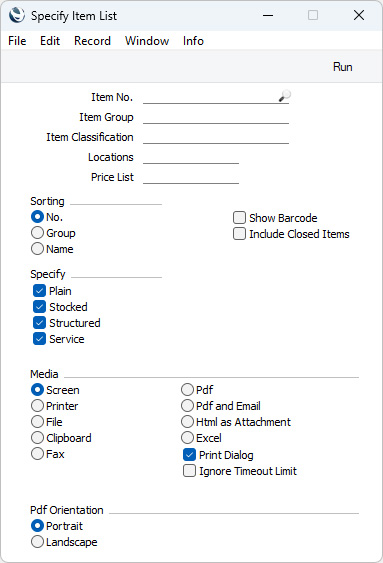
Leave all the fields blank if the report is to cover all the Items in the Item register. If you need to restrict the coverage of the report, use the fields as described below.
- Item No.
- Paste Special
Item register
- Range Reporting Alpha
- Use this field if you need the report to display a particular Item, or a range of Items.
- Item Group
- Paste Special
Item Group register, Sales Ledger
- Range Reporting Alpha
- To limit the report to Items belonging to a particular Item Group, specify that Item Group here.
- If you specify both a range of Items and a range of Item Groups, the report will only list the Items in the range that are members of the specified Item Groups.
- Item Classification
- Paste Special
Item Classifications setting, Sales Ledger
- Enter an Item Classification here if you need the report to list Items with a particular Classification. You can enter a number of Classifications separated by commas, in which case only Items featuring all the Classifications listed will be shown in the report. If you enter a number of Classifications separated by plus signs (+), Items featuring at least one of the Classifications listed will be included in the report. If you enter a Classification preceded by an exclamation mark (!), all Items featuring any Classification except the one listed will be included.
- For example:
- 1,2
- Lists Items with Classifications 1 and 2 (including Items with Classifications 1, 2 and 3).
- 1+2
- Lists Items with Classifications 1 or 2.
- !2
- Lists all Items except those with Classification 2.
- 1,!2
- Lists Items with Classification 1 but excludes those with Classification 2 (i.e. Items with Classifications 1 and 2 are not shown). Note the comma before the exclamation mark in this example.
- !1,!2
- Lists all Items except those with Classification 1 or 2 or both. Again, note the comma.
- !(1,2)
- Lists all Items except those with Classifications 1 and 2 (Items with Classifications 1, 2 and 3 will not be listed).
- !1+2
- Lists Items without Classification 1 and those with Classification 2 (Items with Classifications 1 and 2 will be listed).
- (1,2)+(3,4)
- Lists Items with Classifications 1 and 2, and those with Classifications 3 and 4.
- 1*
- Lists Items with Classifications beginning with 1 (e.g. 1, 10, 100).
- 1*,!1
- Lists Items with Classifications beginning with 1 but not 1 itself.
- *1
- Lists Items with Classifications ending with 1 (e.g. 1, 01, 001).
- 1*,*1
- Lists Items with Classifications beginning and ending with 1.
- Locations
- Paste Special
Locations setting, Stock module
- The report includes a column that shows the quantity of each Item that you have in stock. By default, this column will show the total quantities of each Item in stock (i.e. in all Locations). If you need the report to show the quantities of each Item in stock in a particular Location, specify that Location here.
- Price List
- Paste Special
Price List register, Pricing module
- If you specify a Price List here, an extra column will be added to the report showing for each Item its sales price in the specified Price List. Prices will only be displayed if the Type of the Price List is "Single Price per Item".
- Sorting
- The report can be sorted by Item Number, Item Group or Name.
- Show Barcode
- Select this option if you would like the Barcode of each Item to appear in the report. It will appear immediately below the Item Number.
- If the Item is one with Varieties and each Variety has its own Barcode (recorded in the Barcodes setting in the Stock module), the Barcodes of every Variety will be listed below the Item Number.
- Include Closed Items
- Select this option if you would like to include in the report Items that have been marked as Closed.
- Specify
- Use these options to specify that particular Types of Items are to be included in the report.
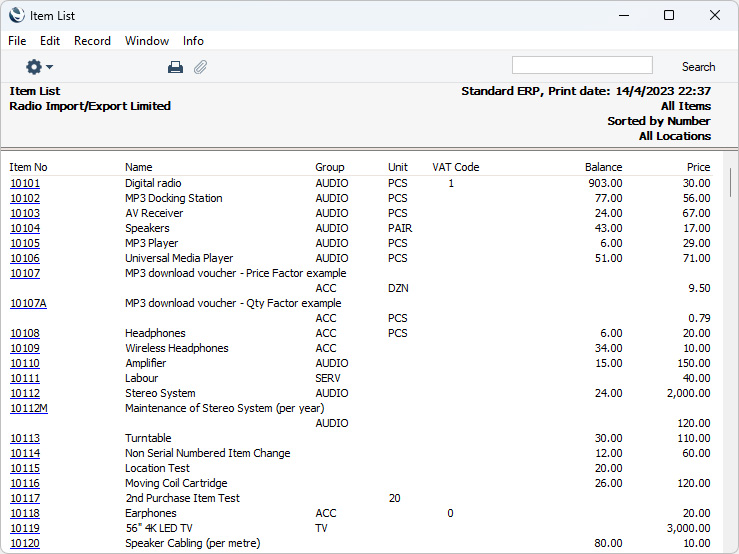
---
Go back to:
