Optional Features - Unsupported Card
This page describes the fields on the 'Unsupported' card in the Optional Features setting. Please follow the links below for descriptions of the other cards:
---
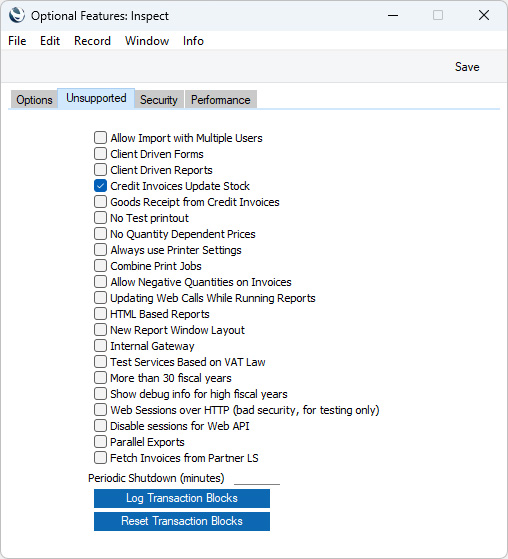
Take care when selecting options on the 'Unsupported' card in the Optional Features setting. Using them may have consequences elsewhere in the system, as described below or on the linked pages.
- Allow Import with Multiple Users
- By default, you will only be able to use the 'Automatic' and 'Manual file search' Import functions in the System module when you are the only user that is logged in to your database. Select this option if you would like to be able use these functions when more than one user is logged in. It will still not be possible to import information if any user is modifying a record or setting (i.e. if any user has a window open with the title 'Update'). Users will not be able to work while an import is taking place. You can use the Active Users setting in the System module to check how many users are logged in and to see if any are modifying records.
- Another way to import information is to select the Autoscan Import folder option on the 'Options' card of this setting. If you are using this option, the contents of any files that you place in the 'Import' folder in the folder containing your Standard ERP server application will be imported automatically. The automatic import will always take place, even if more than one user is logged in at the time (i.e. irrespective of whether the Allow Import with Multiple Users option is ticked).
- Please refer to the Imports page for more details about importing information into your Standard ERP database.
- If you change this option, it will not take effect until you restart the server.
- Client Driven Forms, Client Driven Reports
- In a client-server system, forms and reports will by default be processed on the server and then sent to the client for display or printing. Other work will be queued while the server is processing a form or report. If you select this option, forms and reports will be processed on the client machines. A client will need to send many requests to the server, but in between those requests the server will be able to process other work. These options can therefore be useful if large form or report processing tasks will frequently delay the completion of other tasks. These options have now largely been superseded by the Forms on Threads and Parallel Reports options on the 'Performance' card.
- If you change these options, they will not take effect until you restart the server.
- Credit Invoices Update Stock
- If you have ticked the Update Stock box on the 'Delivery' card of an Invoice, stock levels and the Nominal Ledger stock valuation will be updated from that Invoice when you mark it as OK and save. By default, the Update Stock box will be ticked if you are using the Invoices Update Stock option in the Account Usage S/L setting. However, even if you are using the Invoices Update Stock option, the Update Stock box will not be ticked if the Invoice is a Credit Note. If you would like the Update Stock box to be ticked by default in Credit Notes, select this option. Please refer here for more details.
- There is no need for a restart after changing this option.
- Goods Receipt from Credit Invoices
- Select this option if you would like a Goods Receipt to be created automatically whenever you mark a Credit Note as OK and save. Selecting this option will mean that Goods Receipts will be created automatically from every Credit Note except those connected to Invoices that were created from Sales Orders. The new Goods Receipts will be marked as OK automatically, so there will be no opportunity to check or change the stock value. Please refer here for more details.
- There is no need for a restart after changing this option.
- No Test printout
- Some forms will be printed with watermarks in the following circumstances:
- When you print a record that has not been marked as OK, the text "Test Printout" will be printed on the page as a watermark. This is to avoid this print-out being confused with the final version, which you will print after marking the record as OK and saving.
- When you print a record that you have already printed, the text "Copy" will be printed on the page as a watermark.
- When you print a record that you have invalidated, the text "Invalidated" will be printed on the page as a watermark.
Use this option if you want to turn off the watermark feature (but note that you cannot turn off the "Invalidated" watermark).
- The following forms have the watermark feature:
- Bar Tab
- "Test Printout", "Copy" and "Invalidated"
- Cash Note
- "Test Printout", "Copy" and "Invalidated"
- Credit Note
- "Test Printout", "Copy" and "Invalidated"
- Customer Letter
- "Test Printout"
- Delivery Note
- "Copy"
- Interest Invoice
- "Test Printout", "Copy" and "Invalidated"
- Invoice
- "Test Printout", "Copy" and "Invalidated"
- Payment Forms
- "Test Printout"
- POS Invoice
- "Test Printout", "Copy" and "Invalidated"
- Production Order
- "Test Printout"
- Proforma Invoice
- "Test Printout" (this watermark cannot be switched off)
- Project Invoice
- "Test Printout", "Copy" and "Invalidated"
- Receipt Forms
- "Test Printout" and "Copy"
- Stock Movement
- "Copy"
- VAT Correction S/L
- "Test Printout" and "Copy"
- There is no need for a restart after changing this option.
- Allow Negative Quantities on Invoices
- When entering Invoices, it will usually not be possible to use negative quantities in any row. Select this option if you would like negative quantities to be allowed. This can be useful to facilitate returns in a retail environment.
- Be careful using this option in Invoices that Update Stock. If the Quantity in an Invoice row is negative, the Item in that row will be received into stock, at a cost determined by its Cost Model. If the Cost Model is Queued the cost will always be zero, and if the Cost Model is Weighted Average the cost will be zero if you currently have no units in stock. Please refer here for more details about Cost Models. The Allow Negative Quantities on Invoices option does not allow negative quantities to be used with Serial Numbered Items.
- There is no need for a restart after changing this option.
- Internal Gateway
- It is usually recommended that you use a Gateway to fetch incoming mail from your POP3 account(s), in which case you should select the Use External Gateway option on the 'Options' card and not select this option. However, you can alternatively use an internal process within the main server to fetch incoming mail: if you wish to use this method, select this Internal Gateway option instead of the Use External Gateway option. Please refer to the External Mail page for details.
- More than 30 fiscal years
- By default, you can enter 30 Fiscal Years in the Fiscal Years setting (in the Nominal Ledger). Select this option if you need to be able to enter more (up to 100).
- If you change this option, you will need to restart your Standard ERP client or single-user system for it to take effect. In a client-server system, there is no need to restart the server.
- Show debug info for high fiscal years
- Selecting this option will cause a fourth column to be added to the Fiscal Years setting (in the Nominal Ledger). This column will display the codes that are used internally within Standard ERP to identify each Fiscal Year.
- If you change this option, you will need to restart your Standard ERP client or single-user system for it to take effect. In a client-server system, there is no need to restart the server.
- Web Sessions over HTTP (bad security, for testing only)
- If you have configured your database to accept web connections (e.g. REST API or web shop connections) over HTTPS but wish to test using HTTP, select this option. In the case of the REST API, select the Allow Basic HTTP Authentication option on the 'Options' card as well. You should only use this option for testing and not in your live system as it is not secure. There is no need to restart the server after changing this option. Please refer to here for details about configuring your database to accept web connections over HTTPS.
- Parallel Exports
- In client-server systems, a user exporting data may have to wait for the export files to be created if there are other users running many reports and/or Maintenance functions. If you have a suitable server (i.e. a multiple-core or multiple-processor server), you can use the Parallel Exports option to attempt to optimise the performance for the user exporting data. This can be useful e.g. when creating obligatory export files for sending to tax authorities.
- Choosing the Parallel Exports option will mean that in most cases the processing of export routines on the server will run on a separate thread, reducing the disturbance that can be caused by other users. The exceptions are some export functions that write to the database when they are run (although the 'Banking File' Export function in the Purchase Ledger can be run as a parallel export even though it writes to the database).
- After selecting this option, a line will be added to the log file on the server when you run an export routine to indicate whether it is an export function that can be run in parallel.
- You will need to restart the server after changing this option.
- Periodic Shutdown (minutes)
- The Periodic Shutdown (minutes) field allows you to specify that the server should be shut down at regular intervals. Specify in this field when the server should shut down as a number of minutes after startup.
- For example, if you enter "3" in this field and save, the server will be shut down as follows:
- Three minutes after the server started up, a "SYSTEM - Periodic Shutdown" message will be shown on all clients. If the server started up more than three minutes before you saved the setting, the message will appear immediately.
From this moment, clients will be able to continue working, but new clients will not be able to log in. If a new client attempts to log in, they will be informed "System is shutting down, login is not allowed". Other methods of stopping or restarting the server will be disabled. Emptying this field will have no effect until you restart the server i.e. it will not prevent the server from shutting down.
- One minute after the message was shown, the server will shut down.
- Three minutes after you restart the server, the "SYSTEM - Periodic Shutdown" message will be shown on all clients.
- One minute after the message was shown, the server will shut down.
- This sequence will continue until you empty the Periodic Shutdown (minutes) field (or change it to a different value, in which case the sequence will continue will continue with the new value).
- As described in the steps above, a change that you make in this field will be effective immediately.
- [Log Transaction Blocks], [Reset Transaction Blocks]
- Pressing the [Log Transaction Blocks] will cause a list of critical processes together with their current status to be added to the log file on the server. This can be useful for debugging purposes as it could reveal whether any process is causing other processes to be blocked. If so, pressing the [Reset Transaction Blocks] button will reset each process and so should remove the block. Note that some blocks are intentional e.g. a block on saving will be imposed when importing records, so take extreme care when deciding whether to reset as it may result in database damage or corruption.
The Optional Features setting:
---
Go back to:
|
