Assets Example
The following example illustrates using the Assets module to calculate depreciation.
When starting to use the Assets module, the following configuration steps are required:
- Use the Depreciation Model register to enter the Depreciation Models that you will need. Depreciation Models should include the percentages that will be used to calculate depreciation and the calculation methods (straight line or declining balance).
- Use the Asset N/L Classes setting to specify the Accounts that will be used when accounting for the purchase and depreciation of Assets. You can specify three Accounts in each Asset Class: a Fixed Asset Account, an Accumulated Depreciation Account and a Profit & Loss Account (Depreciation Cost Account) for depreciation.
- Build up a system of classifying Assets (using the Asset Category register).
- In a larger organisation, define the Departments that will be responsible for the various Assets.
In the example illustrated below we have specified the Accounts that are to be used with each Asset Class. Each Class has a Code and a description, and in addition to the three Accounts we have assigned a Tag/Object to each Class. The Tags/Objects belong to the "FA" Tag/Object Type (fixed assets), defined using the
Tag/Object Types setting in the Nominal Ledger. The Tags/Objects have the same Codes as the Asset Classes. This will be practical later. The illustration includes flips A, B and C of the Asset N/L Classes setting so that the three Accounts in each Asset Class are visible.
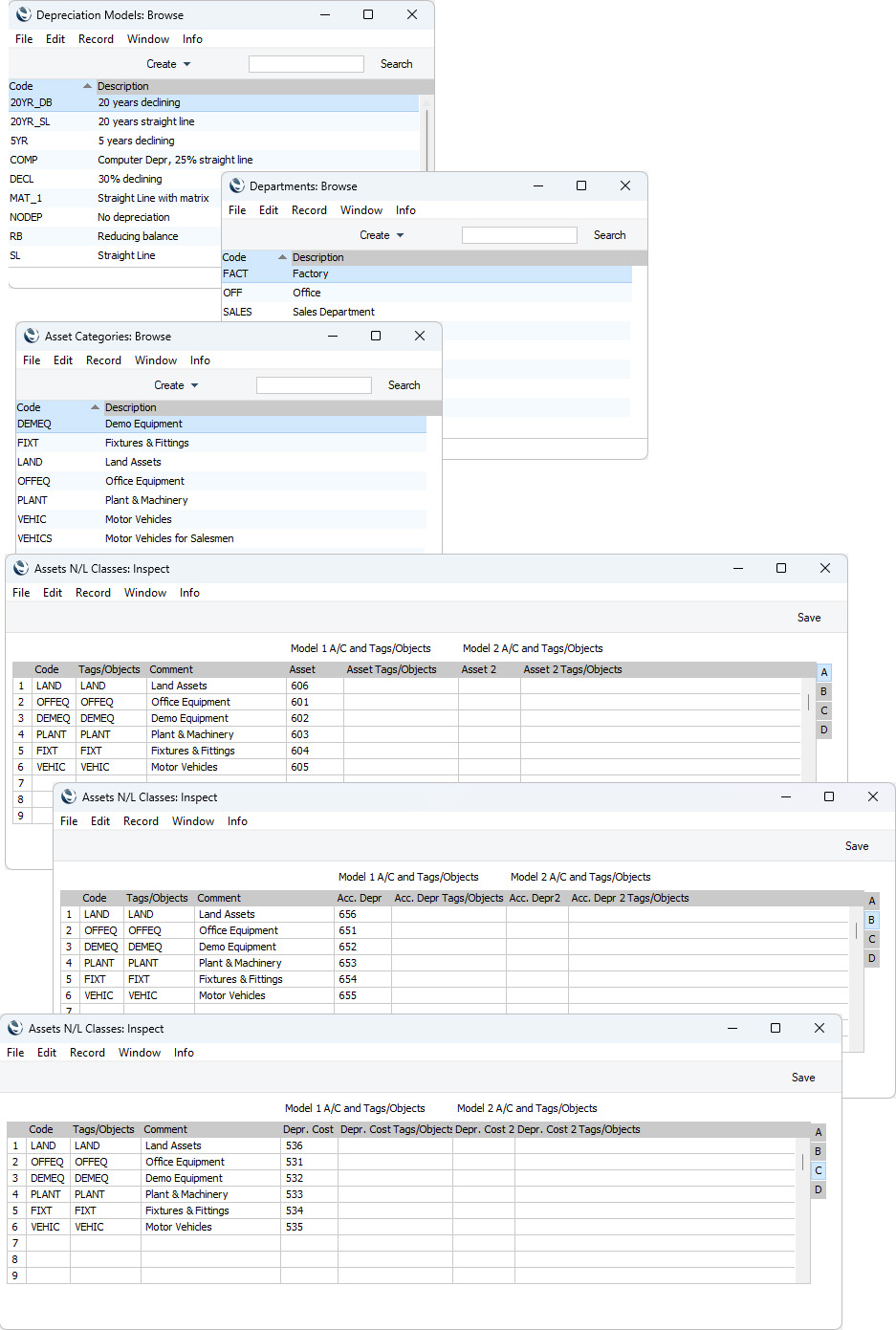
You will now be able to enter the Assets themselves. When entering an Asset, assigning it to an Asset Category will cause default values for Asset Class and Depreciation Model to be brought in to the new Asset record.
When you start using the Assets module, it may be that your business will already have been in operation for some time. You will therefore need to enter all existing Assets, valued on the first day of the current financial year. Let us begin with the land and the factory. The factory building was purchased on 1 January 2016, and has been depreciated by 5% per year. In the Asset register, enter the Inventory Number and Description, and select an Asset Category and a Department (use 'Paste Special' in both cases). Enter the original Purchase Value.
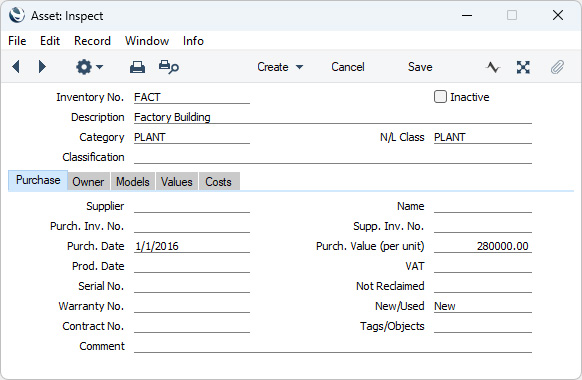
Change to the
'Models' card to specify how depreciation is to be calculated. Enter the first date of the current financial year as the Start. Date 1 and select a Depreciation Model. The Start Date is the date when you will start using Standard ERP to record the depreciation of the Asset. Use the Init. Depr. 1 field to record the depreciation incurred prior to this date. If the Depreciation Model uses the Straight Line depreciation method, the depreciation calculation will be based on the original Purchase Value. If it uses the Declining Balance depreciation method, the calculation will be based on the value at the start of the current financial year (i.e. the Purchase Value less the Initial Depreciation). The example below uses a Straight Line depreciation method:
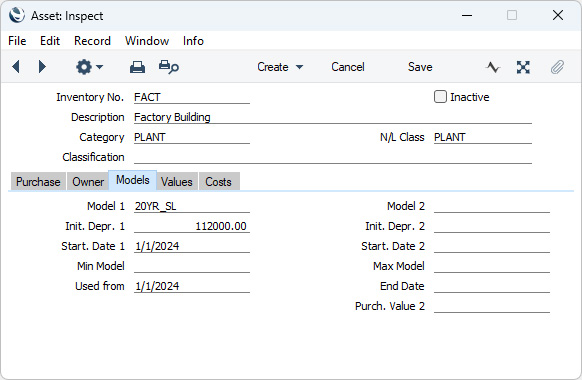
The Model 2, Init. Depr. 2 and Start. Date 2 fields are optional: you can use them if you will need a second, alternative, depreciation calculation.
The land usually should not be depreciated. You can either enter the value of the land in the Land Value field on the 'Values' card (the Land Value will not be included in depreciation calculations) or you can enter a separate Asset record for the land, specifying a Depreciation Model in which you have selected the No Depreciation option.
Let us now check how the factory will be depreciated. Start by producing a Depreciation Report for the whole of 2024. In the specification window, enter the Inventory Number of the Asset ("FACT"), and enter 2024 as the period:
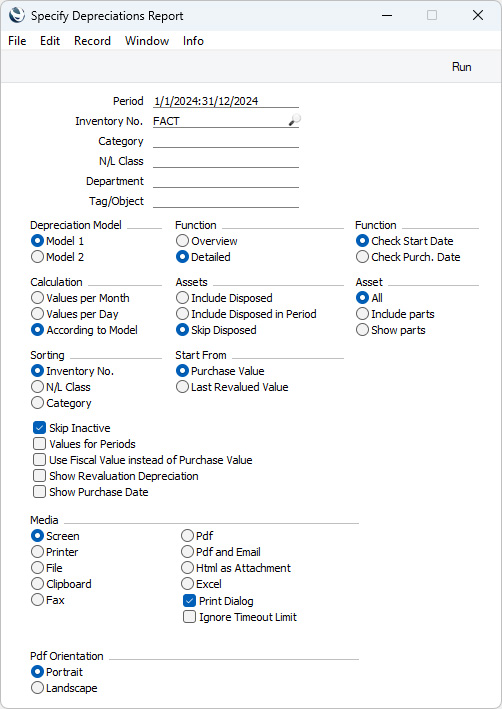
For the purposes of the example, choose the
Detailed option and click (Windows/macOS) or tap (iOS/Android) the [Run] button to produce the report:
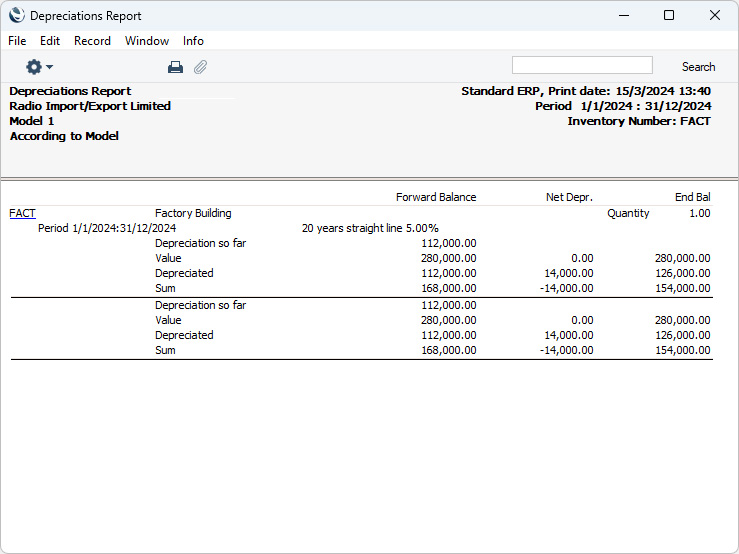
Depreciation for 2024 is shown and is added to the accumulated balances from previous years, and the new book value is calculated.
Now run the report for January 2024:
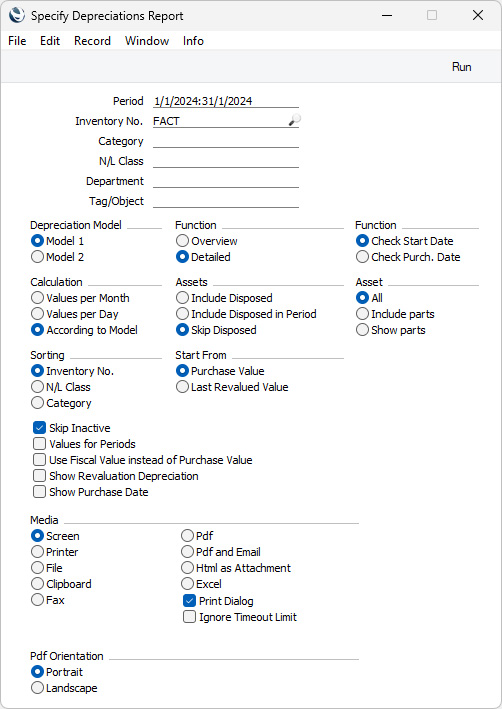
This will calculate the depreciation for just one month.
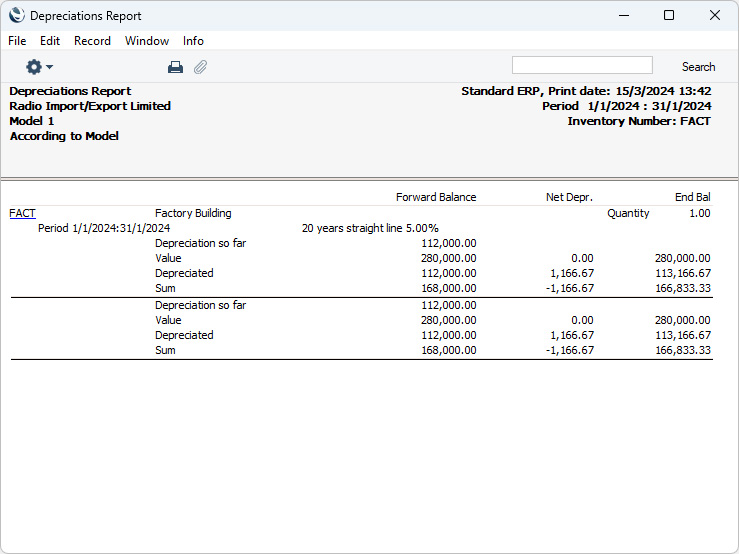
When you have recorded all your Assets in the Asset register, you can calculate the total depreciation for each month. Before posting depreciation in the Nominal Ledger, you can produce a
Simulation Preview - Depreciations or
Transaction Preview - Depreciations report to preview the postings (the two reports are similar, they both show how depreciation will be posted, one as a Simulation and one as a Transaction):
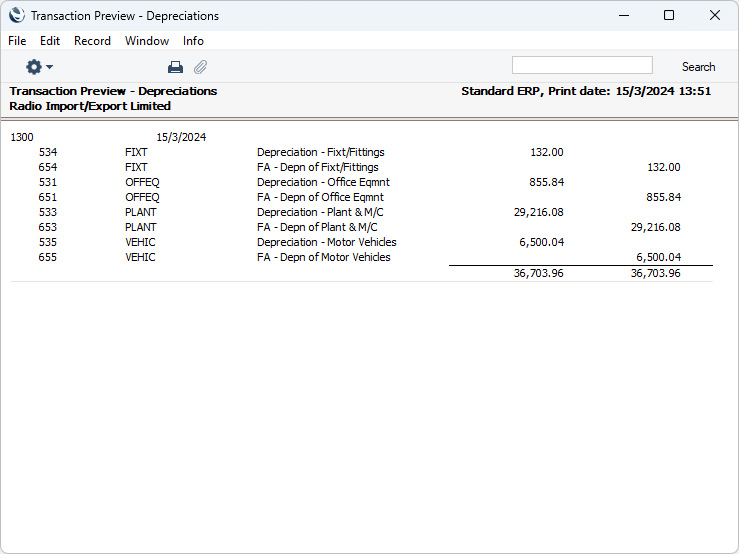
The above report (a Transaction Preview - Depreciations report) shows the depreciation of all Assets for one month (March 2024). You can transfer the information contained in the report to the Nominal Ledger in one of two ways: you can enter it manually to the
Transaction register (i.e. copy it from the report); or you can use the
'Create Depreciation Simulations' or
'Create Depreciation Transactions' Maintenance functions. The 'Create Depreciation Simulations' function will create records in the
Simulation register which you can check before
creating Transactions from them. You can include these Simulations in Balance Sheet and Profit & Loss reports. The following extract shows a
Profit & Loss report for March 2005 with one such Simulation:
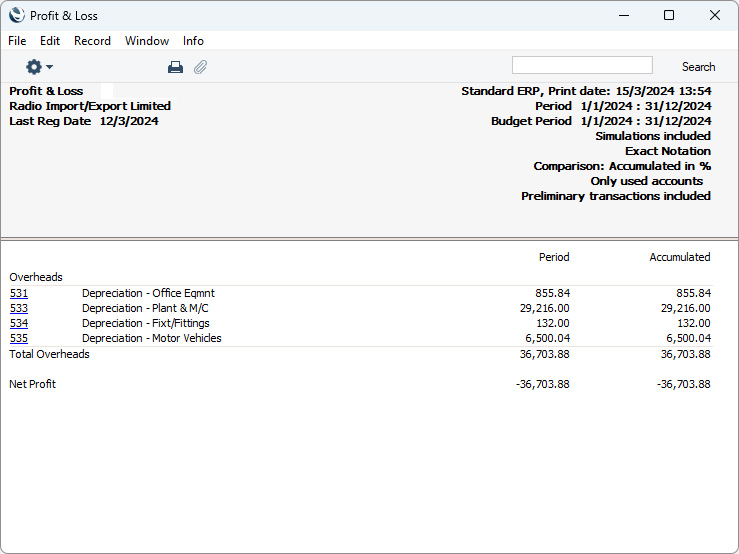
This is the Simulation that will be generated by the 'Create Depreciation Simulations' function. The function will assign the appropriate Tags/Objects to each posting: you can use these for reporting purposes:
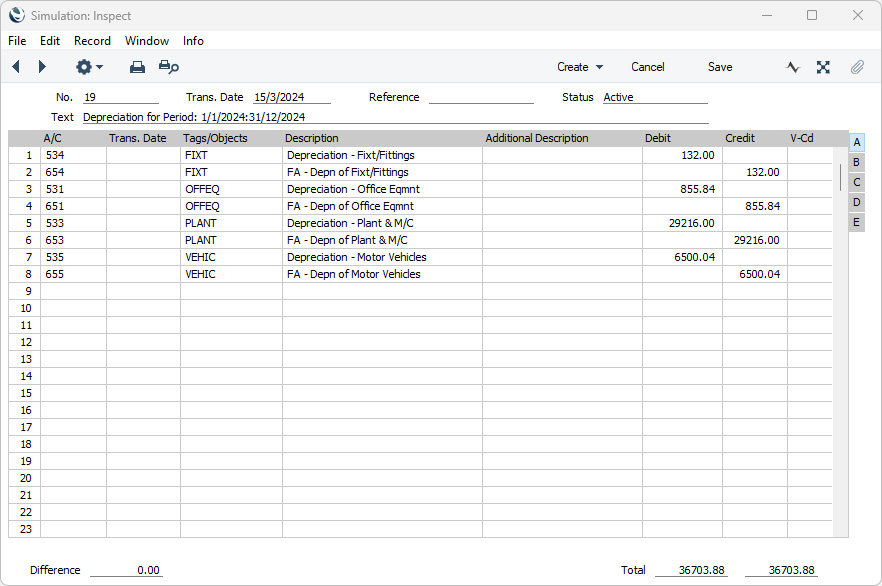
Once you have ascertained that the Simulation is correct, the month's depreciation figures can be consigned to the Nominal Ledger. To do this, highlight the Simulation in the 'Simulations: Browse' window and select the 'N/L Transactions' function from the Create menu (Windows/macOS) or + menu (iOS/Android). A Transaction will be created from the Simulation.
For examples illustrating the more specialised features of the Assets module, please refer to the relevant sections of these web pages.
---
Go back to:
