Entering an Asset
This page describes adding a new record to the Asset register in the Assets module.
---
You can enter records to the Asset register in the following ways:
- You can add new records directly to the Asset register in the Assets module.
- After entering a Purchase Invoice recording the purchase of an Asset, you can create an Asset record from the Purchase Invoice. While the Purchase Invoice is on screen, select the 'Asset' function from the Create menu (Windows/macOS) or + menu (iOS/Android) . If the Purchase Invoice contains more than one row, place the insertion point in a row to create an Asset from that row, or place the insertion point in a header field to create one from the entire Purchase Invoice.
If the insertion point is in a Purchase Invoice row, the Purchase Value of the Asset will be the Amount from the Purchase Invoice row, divided by the Quantity on flip B. If this Quantity is blank, it will be said to be 1. The Quantity will be copied to the 'Owner' card of the Asset record, while the Asset's Description will also be copied from the Purchase Invoice row.
If the insertion point is in a header field in the Purchase Invoice, the Purchase Value of the Asset will be the total value of the Purchase Invoice. The Asset's Description will be blank and the Quantity will be 1.
In both cases, the Supplier Number and Name, Purchase Invoice Number and Date and Supp. Inv. No. from the header of the Purchase Invoice will be copied to the new Asset record, which will be opened in a separate window with the title 'Asset: New' meaning that it has not yet been saved.
- An alternative method for creating Asset records from Purchase Invoices is to use the fields on flip E in the matrix on the 'Costs' card. If you enter a new Inventory Number and set the Asset Trans. Type to "New Asset", a new Asset record will be created when you save the Purchase Invoice after marking it as OK. In this case the new record will be saved in the Asset register automatically and will not be opened on screen (if you have used the fields on flip E in more than one row, separate Asset records will be created for each row). The Supplier Number and Name, Purchase Invoice Number and Date and Supp. Inv. No. from the header of the Purchase Invoice and the Inventory Number, Description, Amount, VAT, Quantity and Serial Number from the Purchase Invoice row will all be copied to the new Asset record. The Purchase Invoice and the Asset will be connected to each other through the Link Manager facility.
- If an Asset is an Item that you intend to offer for rental, you can create an Asset record as part of the process of transferring the Item from sales stock to rental stock. After using a Goods Receipt to receive an Item into sales stock, select 'Stock Transfer' from the Create menu. A new Stock Transfer record containing all the Items in the Goods Receipt will be created and opened in a window entitled 'Stock Transfer: New'. In each row, ensure the Status is "Rental Item" and, on flip D, enter Inventory Numbers for the new Assets. Separate Asset records for each row will be created when you save the Stock Transfer record after marking it as OK.
If you have selected the Automatically set Inventory No. to Serial No. option in the Rental Settings setting in the Rental module, the Serial Numbers of each Item in a Stock Transfer record (shown on flip A) will be copied to the Inventory No. fields on flip D automatically. In effect, selecting this option will therefore mean that Asset records for Serial Numbered Items will always be created.
By default, Asset records will not be created for Items that are not Serial Numbered: if you would like Asset records to be created for these Items, select the Create Rental Items and Fixed Assets from Non Serial-Numbered Items option in the Internal Stock Settings setting in the Internal Stock module.
The second and third methods provide easy means of creating Assets as soon as they are purchased, ensuring the accuracy of valuations, while the fourth will create Asset records for Items when you move them from sales stock to rental stock. Note, however, that these Assets will not be given an Asset Category, Asset Class or a Depreciation Model automatically: you must specify these yourself before depreciation can be calculated.
To use the first method, first ensure you are in the Assets module. Then, if you are using Windows or macOS, click the [Registers] button in the Navigation Centre and double-click 'Assets' in the resulting list. If you are using iOS or Android, tap the [Registers] button in the Navigation Centre and then tap 'Assets' in the 'Registers' list.
The 'Assets: Browse' window will be opened, showing the Assets that you have already entered.
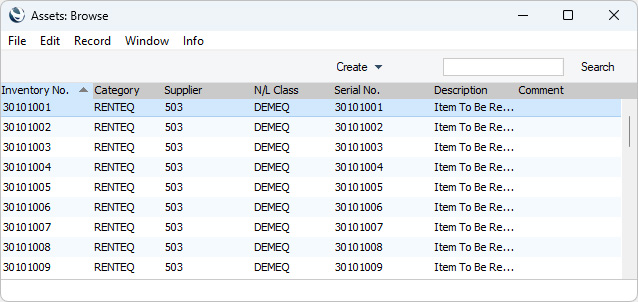
To enter a new Asset, select 'New' from the Create menu (Windows/macOS) or from the + menu (iOS/Android). You can also use the Ctrl-N (Windows) or ⌘-N (macOS) keyboard shortcuts. Alternatively, highlight an Asset similar to the one you want to enter and select 'Duplicate' from the same menu.
The 'Asset: New' window will be opened, empty if you selected 'New' or containing a duplicate of the highlighted Asset.
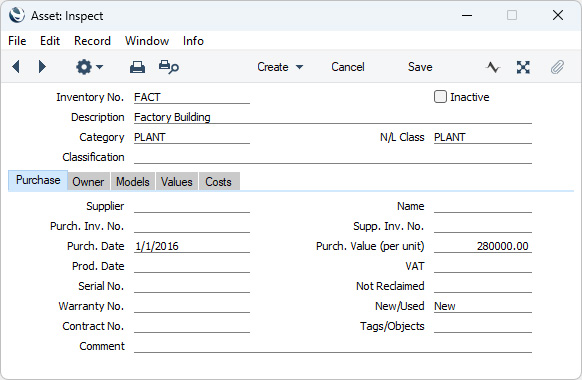
The Asset window has been divided into five cards. At the top of each is the header. This contains the Inventory Number, Inactive check box, Description, Category, N/L Class and Classification. There are five named tabs in the header:

By clicking the tabs you can navigate between cards, and always go directly to a certain card. The header is always visible, so you can always identify the Asset you are working with.
If you are using iOS or Android, you will see every card arranged vertically on screen. You can scroll down to see each one, or you can jump to any card by tapping on any tab and selecting the tab you want to go to.
Many of the fields in the Asset record are provided to satisfy the accounting requirements of a particular country and will not be used everywhere. If you are in doubt about how to account for Assets in your country, please refer to your local HansaWorld representative.
Complete the Asset record as appropriate and as described on the pages linked below, then save it using the [Save] button (Windows/macOS) or by tapping √ (iOS/Android) and close the window by clicking the close box (Windows/macOS) or by tapping < (iOS/Android). Then, close the browse window using the close box or < again.
Please refer to the following pages for details about the fields on each card in the Asset window:
---
The Asset register in Standard ERP:
Go back to:
