Entering a Service Order - Items Card
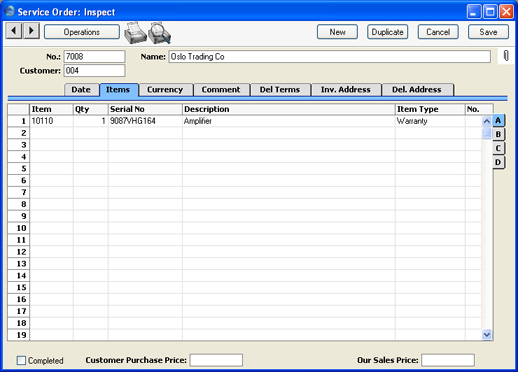
Use the grid on the 'Items' card to list the Items that are to be repaired. This grid is divided into four horizontal flips. When you click on a flip tab (marked A-D), the two or three right-hand columns are replaced.

To add rows to a Service Order, click in any field in the first blank row and enter appropriate text. To remove a row, click on the row number on the left of the row and press the Backspace key. To insert a row, click on the row number where the insertion is to be made and press Return. Rows cannot be removed once they have Work Order Numbers (flip B).
Flip A
- Item
- Paste Special
Item register
- With the cursor in this field, enter the Item Number, Alternative Code or Bar Code for each Item on the Service Order (i.e. each Item brought in for repair). Pricing, descriptive and other information will be brought in from the Item record. If you leave this field blank, you can enter any text in the Description field, perhaps using the row for additional comments to be printed on documentation.
- If the Item being repaired is one originally sold by your company, there is no need to enter an Item Number. When the Item's Serial Number is entered to the Serial No. field (below), the Item Number and Name (and Customer Number and Name) will be brought in automatically from the Known Serial Number register.
- Qty
- Enter the number of units. Since all repair items are serial numbered, this will usually be one.
- Serial No
- Paste Special
Serial Numbers of sold Items and of Repair Items (Known Serial Number register)
- You must register a Serial Number for each Item on the Service Order.
- If the Item being repaired is one originally sold by your business, the Serial Number should be the first thing that you enter in a new Service Order. This will cause the Customer Number and Name and Item Number and Name to be brought in from the Known Serial Number register automatically. If the Serial Number is still under warranty, the Item Type field to the right will be changed accordingly. You can then change the Customer information if the Item has been sold on. Note that the Serial No field is case-sensitive, so be sure to enter the correct combination of upper- and lower-case letters. If the Customer, Item and warranty information does not appear, this is one probable cause. The other probable cause is that the Known Serial Number register does not contain Customer and warranty information about the Items you have sold because you are not using the Update Known Serial Number Register option in the Stock Settings setting.
- If the Item is not one purchased from your company, simply enter the correct Serial Number.
- The 'Paste Special' list shows the contents of the Known Serial Number register. This contains Serial Numbers previously used in the Service Stock Transaction register and, optionally, Serial Numbers of Items originally sold by your company. The 'Paste Special' list also features the 'Serial Number History' function on its Operations menu. You can use this function to view a full history of each Serial Number.
- Description
- Default taken from
Item
- This field shows the name of the Item, brought in from the Item register. If you want to add an extra description, you can do so: there is room for up to 100 characters of text.
- If you have entered various translations of the Description on the 'Texts' card of the Item screen, the correct translation will be shown on printed documents determined by the Language of the Service Order (specified on the 'Del Terms' card).
- Item Type
- Paste Special
Choices of possible entries
- You can assign any one of five different Item Types to each Service Order Item. The Item Type determines how the repair work will be charged. This information is transferred to all Work Orders, Work Sheets and Work Sheet Transactions generated for this Service Order Item, but can be amended in any of those records individually. Any such amendments will override what has been entered in a Service Order row. The options are: -, Invoiceable, Warranty, Contract and Goodwill. These are used as follows:
- -
- Use this option when you have not yet determined whether this Item is under warranty (perhaps the proof of warranty has not been produced yet).
- You should change the Item Type from '-' to the appropriate option before you create Work Orders and Work Sheets. The Item Type is transferred to Work Orders and Work Sheets, and if the Service Order and Work Sheet Item Types both remain '-', you will not be able to approve the Work Sheet.
- Invoiceable
- The repair of this Item is to be invoiced.
- Warranty
- The repair of this Item is covered by warranty. In the case of an Item originally supplied by your company, once a Serial Number has been selected from the 'Paste Special' window, Hansa determines whether it is still under warranty using the Invoice Date and the Warranty Months field on the 'Recipe' card of the Item screen. If it is, the Item Type is changed to Warranty automatically.
- Contract
- The repair of this Item is covered by a service contract (entered in the Contract register in the Contracts module). In this case, the Service Order cannot be saved until a Contract Code has been entered on flip D. If a valid Contract Code is entered on flip D, the Item Type is changed to Contract automatically.
- Goodwill
- The repair of this Item is not to be invoiced, but the Item is not covered by warranty or Contract.
- No.
- Use this field if you want to create separate Work Orders for the various Items on the Service Order. Do this by assigning a different arbitrary number to each row before selecting 'Create Work Orders' from the Operations menu. For example, if there are seven Items on a particular Service Order, enter "1" in the first two rows and "2" in the other five rows to create two separate Work Orders.
- If you leave this field blank in every row, a single Work Order will be created featuring all Items.
Flip B
Std. Problem
Paste Special Standard Problems setting, Service Orders module
Enter a Standard Problem code to identify the repair work required. Try to classify all the problems you encounter.
Standard Problem information will be copied to flip C of any Work Orders generated from this Service Order. Work Orders are essentially instructions to technicians to carry out servicing work. The basic nature of the work required should be specified here, and further details should be entered on the 'Comment' card. Both will be copied to all Work Orders.
Work Order
When this Item has been included on a Work Order using the 'Create Work Orders' function on the Operations menu or the 'Create Work Orders' Maintenance function, the Work Order Number will be shown here.
If you wish to prevent a particular row being included on a Work Order, enter some text to this field before selecting the 'Create Work Orders' Operations menu function.
Rows with a Work Order Number cannot be removed from a Service Order.
Invoiced
This field records the number of Items that have been invoiced in servicing this repair item. For example, where two spare parts and one hour's labour have been invoiced, this field will show "3". Each Service Order row can give rise to an unlimited number of Work Sheets and this figure is the sum of the Work Sheets' Invoiced fields (flip B). It therefore takes into account both approved and unapproved Invoices.
This field is updated by Hansa and cannot be changed.
Invoices are raised using the 'Create Invoice' function on the Operations menu.
Ship Date
Record here the date the repair item was returned to the Customer.Flip C
- Cost of Repair
- This field records the total cost of the repair (i.e. the amount to be charged to the Customer). It is updated by Hansa whenever a Work Sheet Transaction is created, irrespective of whether the repair is a chargeable one, and should not be changed.
- Max Cost
- If a maximum cost is specified by the Customer, it can be recorded here. It will be copied to any Work Orders featuring this Item so that the technician is aware of the cost restriction.
Flip D
Contract
Paste Special Contract register, Contracts module
If the repair to be undertaken is covered by a Contract, enter its Contract Code here. If the Item Type on flip A has been set to Contract, a Contract Code must be entered before the Service Order can be saved. On the other hand, specifying a valid Contract will cause the Item Type to be changed to Contract automatically (in this context, a Contract without an End Date will not be treated as valid). Hansa will check that the specified Contract is in the name of the correct Customer.
Invoices will not be raised for Service Order Items where a valid Contract has been specified.Footer
- Completed
- When all work on a Service Order has been finished and the Items concerned have been returned to the Customer, the Service Order should be marked as Completed. Such Service Orders can be included or excluded from reports.
- All Work Orders must be marked as Finished or Cancelled before a Service Order can be marked as Completed. New Work Orders cannot be created from Completed Service Orders.
|