- Solapa Términos
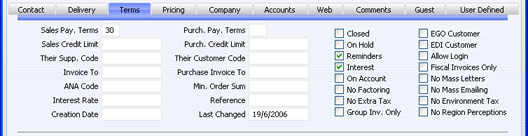
- Térm. Pago Vtas.
- Pegado Especial
opción Términos de Pago, módulos Ventas/Compras
- Dato usado por defecto en Cotizaciones, Órdenes de Venta, Facturas
- Térm. Pago Compras
- Pegado Especial
opción Términos de Pago, módulos Ventas/Compras
- Dato usado por defecto en Órdenes de Compra, Facturas de Compra
- Especifica aquí los Términos de Pago que se han de usar para el Contacto que estás creando. Estos datos se copiarán a Facturas normales y Facturas de Compra garantizando el cálculo correcto de las Fechas correctas de Vencimiento. Por otro lado, los Términos de Pago también permiten configurar un sistema de descuentos oportuno.
- El hecho de especificar Términos de Pago (ventas o compras) en cada Factura, constituye la base para identificar las deudas y para administrar los créditos (con el uso de informes).
- En los países bálticos, existen casos donde las Facturas de Compra deben seguir una misma secuencia numérica idéntica a la secuencia en los diferentes Pagos y Salidas de Caja. Para resolver esto, debes definir las secuencias numéricas dentro de los campos ‘Desde’ y ‘Hasta’ en la pestaña C de la opción Formas de Pago. Luego, debes tildar la casilla ‘Serie Nros. Comunes’ en las Opciones de Caja (módulo Caja). Finalmente, debes ingresar una Forma de Pago en el campo ‘Térm. Pago Compras’ para aquellos Proveedores que reciben en efectivo. De este modo, cuando utilices tal Proveedor en una Factura de Compra, el Número de Factura que se adoptará será el número contiguo dentro de la secuencia correcta. Luego, cuando apruebes la Factura, ésta será tratada como pagada y no se remitirá a ninguna Cuenta Acreedores. Mas bien, se realizará un abono a la Cuenta determinado según la Forma de Pago (ej. una Cuenta Bancaria o Efectivo).
- Si especificas un Término de Pago por Defecto en las Opciones de Contacto, éste se cargará automáticamente en el campo ‘Térm. Pago Vtas.’.
- Límite Crédito Vtas.
- Especifica aquí el Límite de Crédito que has asignado al Contacto que estás creando. Esta cifra deberá estar expresada en tu Moneda local. Para satisfacer algunas preferencias tuyas, puedes utilizar la opción Límite de Crédito (módulo Ventas) y así prevenir el ingreso de Órdenes o Facturas vinculadas a Clientes quienes han excedido su Límite de Crédito.
- Si deseas que una compañía (Cliente) no tenga ningún margen de crédito, debes colocar 0.01 en su Límite de Crédito Vtas.
- Límite Créd. Compras
- Debes especificar aquí el Límite de Crédito otorgado a tu Empresa por el Contacto que estás creando. Este dato sirve solo para información.
- Vtro. Cód. Proveed.
- Si el Contacto que estás creando es un Cliente, debes indicar el número que él ha recibido por parte de tu empresa.
- Vtro. Cód. Clte.
- Si el Contacto que estás creando es un Proveedor, debes indicar el Número de Cliente que ha sido asignado a él por tu empresa. Si deseas que este dato se imprima en Órdenes de Compra, Contratos de Compra, Cotizaciones de Compra y Facturas, debes incluir el campo “Nro. Propio de Cliente” en tu diseño de Formulario. Si decides imprimir también este dato en los Pagos, debes incluir el campo “Vtro. Nro. Clte.” En tu diseño de Formulario.
- Facturar a
- Pegado Especial
Clientes y/o Proveedores en registro Contactos
- Si el Contacto que estás creando es un Cliente quien habrá de pagar tus Facturas pero por ejemplo, adquirirá cosas ofrecidas por alguna empresa de alquiler, ingresa el Número de Contacto de esa empresa aquí (es decir, tal empresa debe ser también un Contacto – Cliente y/o Proveedor – en el registro Contactos).
- De esta manera, cuando se creen Facturas para dicho Contacto desde Órdenes de Ventas, cada una de esas Facturas se remitirá a la empresa que especifiques en este campo.
- Facturar A
- Pegado Especial
Proveedores en registro Contactos
- Si el Contacto que estás creando es un Proveedor que utiliza una empresa fabricante (es decir, una empresa a la cuál se destinarán los pagos), debes ingresar el Número de Contacto de tal empresa aquí (lo cual significa que esta empresa también tiene un registro individual separado en el registro Contactos).
- Cód. ANA
- Debes indicar aquí el número único de identificación asignado por la Asociación para la Numeración de Articular (ANA). Este dato será mayormente necesario cuando el Contacto que estás creando sea un Cliente EDI (Electronic Data Interchange) (ver esto más adelante en esta página) – o cuando sea un Proveedor en función al cual has de emitir Facturas de Compra EDI. Básicamente, en el Reino Unido las empresas con un Código ANA pueden crear sus propios códigos de barra.
- Suma Mín. Orden
- Si el Contacto que estás creando es un Proveedor, debes indicar en este campo el valor mínimo que éste aceptará con respecto a cada Orden. Aunque este dato solo sirva para información, aparecerá de todas formas en el informe Stock de Órdenes de Compra.
- Tasa Interés
- Si el Contacto que estás creando es un Cliente hacia el cual has de emitir Facturas de Interés, debes indicar aquí la Tasa anual de Interés que se utilizará para calcular los cobros de interés.
- Si dejas este campo en blanco, el porcentaje será extraído de la opción Interés en el módulo Ventas. Consecuentemente, cada vez que se aplique tal porcentaje, la Cuenta Ventas y el Código IVA serán especificados usando la opción Interés. Podrás también utilizar la opción ‘Interés’ para especificar alguna cuota a ser impuesta en Facturas de Interés.
- En el sistema, las Facturas de Interés se generan mediante la función de Mantenimiento 'Crear Facturas de Interés' (módulo Ventas) - únicamente para aquellos Clientes cuya casilla ‘Interés’ ha sido tildada (ver más abajo en esta página).
- Referencia
- Si el Contacto que estás creando es un Proveedor, la Referencia que especifiques aquí se copiará al campo ‘Referencia’ de todas aquellas Facturas de Compra para tal Proveedor (solapa 'Términos').
- Fecha Creación
- Este campo se carga automáticamente e indica cuándo fue creado un Contacto en tu Base de Datos HansaWorld Enterprise. No podrás modificar este dato.
- Puedes utilizar el informe Lista de Contactos para visualizar aquellos Contactos que fueron creados o modificados luego de cierta fecha.
- Últ. Cambio
- Este campo se actualiza automáticamente cada vez que realizas una modificación.
- Cerrado
- Debes tildar esta casilla cuando ya no utilices más un Contacto – sin embargo, toma en cuenta que si el Contacto que quieres cerrar es un Cliente o Proveedor, no podrás realizar esta acción si existen Órdenes de Venta, Facturas o Facturas de Compra para tal Contacto). Básicamente, los Contactos Cerrados aparecerán en la ventana ‘Contactos: Hojear’ pero no en la lista de Pegado Especial. Es decir, no podrás ingresar Órdenes de Venta, Facturas ni Facturas de Compra para tales Clientes o Proveedores. Sin embargo, puedes reabrir un Contacto en cualquier momento – solo debes retirar el tilde de la casilla ‘Cerrado’.
- Si un Contacto Cerrado es una Persona de Contacto que trabaja para un Cliente o Proveedor, éste aparecerá de todas formas en la matriz del registro individual perteneciente a dicho Cliente o Proveedor (solapa 'Contacto'), sin embargo habrá líneas rojas tachando el nombre y otros detalles de la Persona de Contacto que has cerrado. Igualmente, las Personas de Contacto que han sido cerradas no aparecerán en la lista Pegado Especial desplegada desde los campos ‘Contacto Principal’ y ‘Atn.’ en diversos registros del sistema.
- Cliente EGO
- Esta casilla está diseñada para uso en Dinamarca puesto que allí las Facturas emitidas a ciertos Clientes, no se imprimen sino que se envían electrónicamente a un tercero (por ej. Oficina Postal) para su procesamiento. En este sentido, debes tildar esta casilla para todos los Clientes que están sometidos a esta regulación. Por favor, consulta tu representante HansaWorld local para más detalles.
- Retenido
- Si el Contacto que estás creando es un Cliente a quien has colocado en estado de retención, tilda entonces esta casilla. Básicamente, podrás crear Facturas para Clientes retenidos pero no podrás aprobarlas (es decir, no podrás remitirlas al Mayor de Ventas ni al Mayor Contable). Por otro lado, podrás crear Órdenes para Clientes retenidos pero no podrás crear Entregas (es decir, no podrás enviar mercaderías).
- Es más, algunas funciones de Matenimiento como ser 'Crear Facturas de Contratos' (módulo Contratos) y 'Crear Entregas desde Órd. de Venta' (módulo Órdenes de Venta), no surtirán ningún efecto para Cliente retenidos.
- Cliente EDI
- El módulo EDI (Electronic Data Interchange) te permite recibir Órdenes de Venta y emitir Facturas electrónicamente usando formatos particulares. Si tienes este módulo instalado y el Contacto que estás creando está sometido a tal regulación, tilda esta casilla. De esta manera, solamente podrás crear Facturas EDI para Clientes cuyo registro individual tenga tildada esta casilla. Por favor, consulta a tu representante HansaWorld local para más detalles.
- Avisos
- Tilda esta casilla cuando el Contacto sea un Cliente a quien desees mandar eventualmente un Resumen Facturas Abiertas de Cliente y Avisos de pagos retrasados.
- Si has tildado esta casilla, puedes delimitar en cada Factura particular los avisos que han de llegar al Cliente en cuestión. Para esto, tilda la casilla ‘Sin Recordatorio’ – solapa 'Entrega' en las Facturas.
- Permitir Logueo
- Si estás usando el Web Shop de HansaWorld Enterprise y deseas permitir que el Contacto que estás creando se conecte y realice sus pedidos en Internet, debes tildar esta casilla. En tu tienda virtual, los Clientes podrán utilizar su Número de Contacto o Dirección de E-mail como identificadores y podrás asignarles una clave usando el comando 'Cambiar Clave' en el menú Operaciones de la ventana ‘Contactos: Hojear’.
- Si deseas que la casilla ???Permitir Logueo’ esté activada por defecto en Contactos nuevos, tilda la casilla ‘Permitir Logueo’ pero en las Opciones de Contacto (módulo Ventas).
- Interés
- Tilda esta casilla cuando el Contacto sea un Cliente a quien enviarás Facturas de Interés por concepto de pagos retrasados. Por favor, abre aquí para detalles completos de esta funcionalidad.
- Si has tildado esta casilla, podrás determinar que el interés no se cobre en ciertas Facturas. Para esto, deberás tildar la casilla ‘Sin Interés’ en las Facturas correspondientes (solapa 'Entrega').
- Solo Facturas Fiscales
- Si el Contacto que estás creando es un Cliente, debes tildar esta casilla para que las Facturas respectivas sean clasificadas como Facturas Fiscales. Este tipo de facturas se imprime en impresoras fiscales dependiendo de las regulaciones en algunos países.
- Permitir Anticipos
- Tilda esta casilla si el Contacto que estás creando es un Cliente de parte de quien recibirás Anticipos (es decir, cuando tú decidas que tal Cliente puede pagar antes de realizar la facturación). Haz esto también cuando el Contacto que estás creando sea un Proveedor a cuyo favor deseas emitir Anticipos (es decir, cuando estés habilitado para realizar pagos antes recibir Facturas). Para más detalles de esto, abre aquí (perspectiva de ventas); o aquí (perspectiva de compras).
- En el circuito de ventas, antes de ingresar Anticipos a cobrar, debes especificar una Cuenta Anticipos Deudores en la solapa 'Deudores' de la opción ‘Manejo de Ctas. Ventas’ (módulo Ventas). Alternativamente, puedes especificar esta Cuenta en el campo ‘Cuenta Anticipos Deudores’ de las Categorías de Cliente. De esta manera, se abonará la Cuenta correcta con el valor de los Anticipos.
- En el circuito de compras, antes de ingresar Anticipos a pagar, debes especificar una Cuenta Anticipos en la solapa 'Acreedores' de la opción ‘Manejo de Cuentas de Compra’. Alternativamente, puedes especificar esta Cuenta en el campo ‘Cta. Anticipos’ de las Categorías de Proveedor; o en el registro individual de Contacto (solapa 'Cuentas'). De esta manera, se debitará de la Cuenta correcta usando el valor de los Anticipos.
- Si deseas que la casilla ‘Permitir Anticipos’ esté activada por defecto en Contactos nuevos, tilda la casilla ‘Permitir Anticipos’ pero en las Opciones de Contacto (módulo Ventas).
- Sin Correo Masivo
- Tilda esta casilla si determinas que el Contacto que estás creando ha de recibir cartas que estén remitidas únicamente a él (no remitidas a un rango de contactos). Básicamente, un Correo Masivo es una correspondencia generada desde una Carta a Cliente (ver registro Cartas a Cliente) cuyo campo Cliente está vacío.
- Puedes activar o desactivar el envío de correos masivos para varios Contactos a la vez. Para esto, debes utilizar la función de Mantenimiento Correo Masivo en el módulo CRM. Si deseas que la casilla ‘Sin Correo Masivo’ esté activada por defecto en Contactos nuevos, debes tildar la casilla ‘Sin Cartas Masivas’ en las Opciones de Contacto (módulo Ventas).
- Sin Email Masivo
- Tilda esta casilla para que puedas enviar correos electrónicos individuales exclusivamente al Contacto que estás creando (no a un rango de contactos). Básicamente, un Email Masivo se genera desde una Carta a Cliente (ver registro Cartas a Clientes) cuyo campo Cliente está vacío.
- Puedes activar o desactivar el envío de emails masivos para varios Contactos a la vez. Para esto debes utilizar la función de Mantenimiento Correo Masivo en el módulo CRM. Si deseas que la casilla ‘Sin Email Masivo’ esté activada por defecto en Contactos nuevos, tilda la casilla ‘Sin Email Masivos’ en las Opciones de Contacto (módulo Ventas).
- Sin Factoring
- Si realizas tus pagos hacia una empresa fabricante, deberás utilizar regularmente la función de Exportación 'Finvoice' en el módulo Ventas. Esto hará que se envíen detalles de tus Facturas a la empresa fabricante correcta. Si deseas recibir pagos de un Cliente particular pero no quieres incluir detalles de las Facturas de ese Cliente cuando llegue el momento de pasárselas a la empresa fabricante, debes tildar esta casilla.
- Sin Imp. Ambiental
- Si el Contacto que estás creando es un Cliente, debes tildar esta casilla para que las Facturas de este Cliente no incluyan el cobro del impuesto ambiental. Por favor, revisa la descripción de la opción ‘Impuesto Ambiental’ (aquí) para detalles completos de esta funcionalidad.
- Sin Imp. Extra
- Si el Contacto que estás creando es un Cliente, debes tildar esta casilla para que las Facturas de ese Cliente no incluyan el cobro de Impuestos Extras. Por favor, revisa la descripción de la pestaña B en la opción ‘Cód. IVA’ (aquí) para detalles completos de esta funcionalidad. Nota: Si deseas cobrarle un Impuesto Extra a un Cliente pero con una tasa de descuento, debes utilizar la opción Descuentos Impuestos Extra Clientes en el módulo Ventas.
- Si el Contacto que estás creando es un Proveedor, esta casilla no se aplicará. Es decir, los Proveedores se someterán siempre al Impuesto Extra el cual se calculará dentro de las Facturas de Compra utilizando la tasa completa cuando el Código IVA tenga un porcentaje impositivo.
- Sin Percepciones IIBB
- Si el Contacto que estás creando es un Cliente, debes tildar esta casilla para que las Facturas de ese Cliente no incluyan el cobro de Impuestos Regionales de Percepción. Por favor, revisa la descripción de la opción ‘Percepciones de IIBB’ (aquí) para detalles completos de esta funcionalidad. Si deseas cobrar un Impuesto de Percepción regional a un Cliente usando una tasa de descuento, deberás utilizar la opción Reducciones sobre Percepciones IIBB de Clientes.
- Solo Fac. Grupo
- Tilda esta casilla si el Contacto que estás creando es un Cliente hacia el cual se puede emitir Facturas únicamente desde Órdenes de Venta utilizando la función de Mantenimiento 'Facturar en Grupo' (módulo Órdenes de Venta). De esta manera, no podrás emitir Facturas usando la función de Mantenimiento 'Facturar Órdenes Entregadas' o el comando 'Crear Factura' desde el menú Operaciones en la ventana de la Orden de Venta. Eso sí, podrás normalmente ingresar Facturas directamente en el registro Facturas.
|
